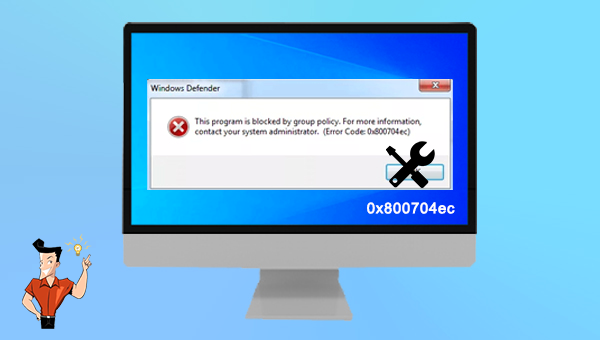Comment réparer l'erreur 0x800704ec de Windows Defender ?
Windows Defender est un logiciel antivirus développé par Microsoft pour être utilisé avec ses systèmes d'exploitation Windows. Il offre aux utilisateurs d'ordinateurs une défense complète contre les logiciels malveillants, les virus et autres menaces en ligne. Malgré son efficacité, les utilisateurs rencontrent parfois des difficultés avec Windows Defender, et l'une des erreurs courantes est le code d'erreur 0x800704ec. Cet article fournira une explication détaillée de ce code d'erreur et fournira des conseils sur la façon de le résoudre.
1. Désinstaller le logiciel antivirus tiers
Si vous avez installé un logiciel antivirus tiers, il est recommandé de le désactiver avant d'essayer d'ouvrir Windows Defender. Les étapes spécifiques sont les suivantes.
Démarrez l'ordinateur Windows 10, cliquez avec le bouton droit sur [Démarrer] et sélectionnez [Applications et fonctionnalités]. Sélectionnez ensuite le logiciel antivirus tiers et cliquez sur [Désinstaller]. Redémarrez ensuite Windows Defender pour vérifier si le problème est résolu.
2. Ouvrer les services liés à Windows Defender
Les services liés à Windows Defender sont activés pour aider à résoudre l'erreur 0x800704ec. Voici les étapes.
Étape 1 : Appuyez simultanément sur Windows et R pour ouvrir la fenêtre d'exécution, entrez [services.msc] et appuyez sur [OK] pour ouvrir la fenêtre de service.
Étape 2 : Cliquez avec le bouton droit sur [Service de protection avancée contre les menaces Windows Defender] et sélectionnez [Démarrer].
Étape 3 : Vérifiez ensuite si d'autres services Windows Defender sont activés, tels que [Windows Defender Firewall], [Windows Defender Antivirus ] service], [Service d'analyse réseau antivirus Windows Defender], [service Centre de sécurité Windows Defender], etc. Après avoir activé tous les services Windows Defender, redémarrez l'ordinateur et exécutez à nouveau Windows Defender pour vérifier si le code d'erreur 0x800704ec a été résolu.
3. Modifier les paramètres de stratégie de groupe
Vérifiez les paramètres de stratégie de groupe pour vous assurer que l'option [Désactiver l'antivirus Microsoft Defender] n'est pas désactivée, ce qui peut aider à résoudre le code d'erreur 0x800704ec. Les étapes sont les suivantes.
Étape 1 : Appuyez simultanément sur Windows et R pour ouvrir la fenêtre d'exécution, entrez [gpedit.msc] et appuyez sur [OK] pour ouvrir l'éditeur de stratégie de groupe local.
Étape 2 : Ouvrez successivement [Configuration ordinateur], [Modèles d'administration], [Composants Windows] et [Antivirus Windows Defender]. Dans la colonne droite, double-cliquez sur [Désactiver l'antivirus Windows Defender].
Étape 3 : Sélectionnez [Non configuré] et cliquez sur [Appliquer] > [OK]. Ensuite, il est recommandé de redémarrer votre ordinateur et de redémarrer Windows Defender pour vérifier si le problème est résolu.
4. Exécuter les commandes DISM et SFC
DISM est un outil d'image officiellement produit par Microsoft, qui est généralement utilisé pour vérifier et réparer les fichiers d'image système, ainsi que pour détecter et nettoyer les éléments du registre. Et le vérificateur de fichiers système (SFC) peut trouver et réparer les fichiers système endommagés ou manquants dans le répertoire des fichiers système. Si le code d'erreur 0x800704ec est causé par des fichiers système corrompus, l'exécution des commandes DISM et SFC pour analyser et réparer est un bon moyen.
Étape 1 : Tapez [cmd] dans la zone de recherche, cliquez avec le bouton droit sur le résultat de la recherche et sélectionnez [Exécuter en tant qu'administrateur] pour ouvrir la fenêtre d'invite de commandes.
Étape 2 : Dans la fenêtre d'invite de commandes ouverte, copiez et collez la commande [DISM.exe /Online /Cleanup-image /Restorehealth] et appuyez sur [Entrée]. Saisissez ensuite [sfc /scannow] et appuyez sur [Entrée].
Étape 3 : Le processus prendra un certain temps, attendez qu'il se termine. Redémarrez votre ordinateur une fois le processus terminé. Et puis, redémarrez Windows Defender pour vérifiez si le problème est résolu.
5. Effectuer la mise à jour de Windows
Certains utilisateurs ont signalé que le code d'erreur 0x800704ec a été corrigé avec succès en effectuant des mises à jour Windows, nous pouvons donc également essayer cette méthode, les étapes sont les suivantes.
Étape 1 : Appuyez sur les touches Windows et I en même temps pour ouvrir les paramètres Windows. Sélectionnez [Mise à jour et sécurité].
Étape 2 : Sélectionnez [Windows Update] sur la gauche, cliquez sur le bouton [Vérifier la mise à jour] sur la droite, et attendez la mise à jour de Windows. Une fois terminé, redémarrez votre ordinateur et redémarrez Windows Defender pour vérifiez si le problème est résolu.
Voilà les solutions pour le code d'erreur Windows Defender 0x800704ec. Si vous constatez que des données importantes de l'ordinateur sont perdues après avoir résolu le problème, vous pouvez continuer à vous référer aux méthodes suivantes pour les opérations de récupération de données.