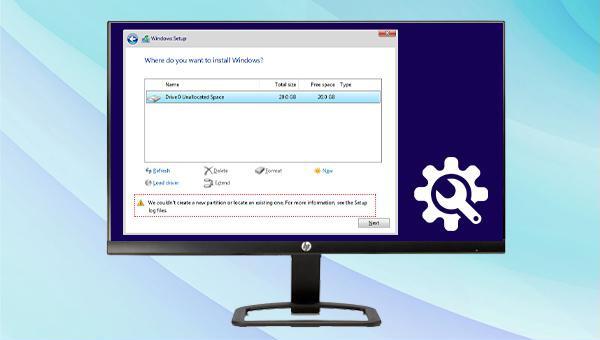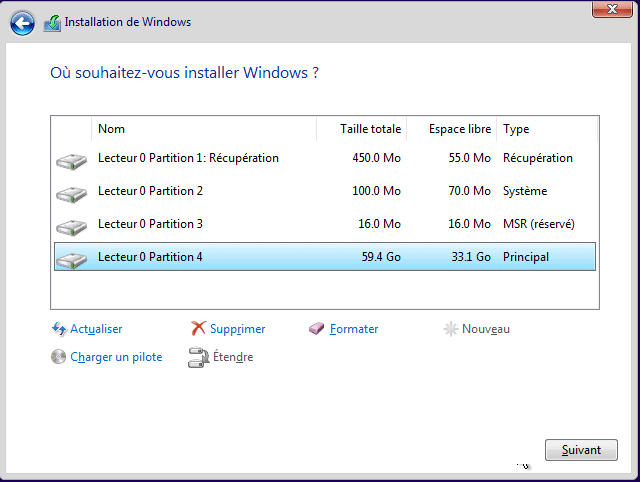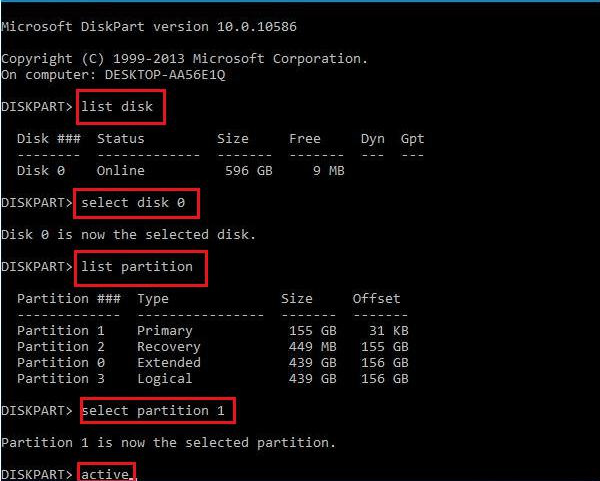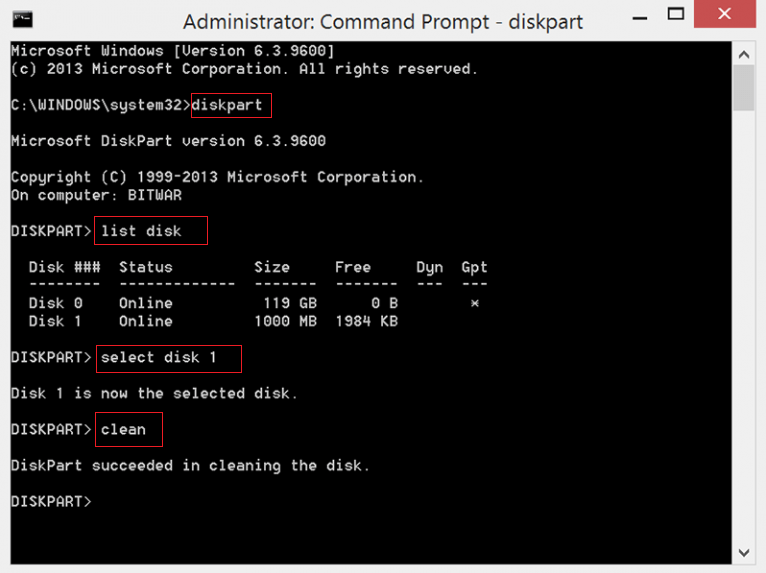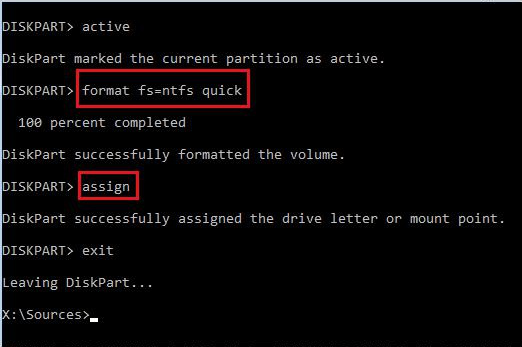I. Comment résoudre le problème que nous n'avons pas pu créer de partition ?
1. Redémarrez l'ordinateur
Pour résoudre le message d'erreur "Nous n'avons pas pu créer de nouvelle partition et nous n'avons pas pu trouver de partition existante", la solution la plus courante est de réactiver l'ordinateur. En effet, de nombreux utilisateurs ont signalé que cette méthode avait permis de résoudre le problème facilement. N'hésitez donc pas à remplacer votre ordinateur pour corriger cette erreur.
2. Reconnectez les périphériques externes
Nous avons identifié un possible problème de connexion avec des périphériques externes qui peuvent causer des difficultés pour créer de nouvelles partitions ou trouver les partitions connues. Pour résoudre ce problème, nous vous conseillons d'essayer de reconnecter votre périphérique externe (comme une clé USB amorçable) à un port différent sur votre ordinateur et de rétablir le processus d'interruption. Si cela ne résout pas le problème, essayez de reconnecter votre périphérique externe au port d'origine pour voir si cela fonctionne
3. Utilisez la commande Diskpart pour définir la partition principale comme partition active
La partition principale, également connue sous le nom de partition de disque principal, est une catégorie de partition de disque. Pour optimiser l'installation et le démarrage de Windows, nous devons définir la partition principale comme partition de stockage pour les fichiers d'installation et de démarrage. La partition active, quant à elle, reçoit les données de démarrage. Celles-ci permettent à la partition principale d'effectuer des opérations telles que le transfert de fichiers et de démarrage en coordination avec le BIOS pour le lancement du système. Il est possible d'utiliser Diskpart pour définir la partition principale comme partition active.
Étape 1 : Démarrez le programme d'installation de Windows à l'aide du support d'installation USB. Revenez à l'interface "Installer maintenant" et cliquez sur Réparer l'ordinateur lorsque vous voyez l'invite "Nous n'avons pas pu créer une nouvelle partition ou en trouver une existante".
Étape 2 : Ensuite, recherchez et sélectionnez l'option Dépannage > Options avancées > Invite de commandes.
Étape 3 : Ensuite, entrez la commande diskpart dans la fenêtre d'invite de commande et appuyez sur la touche Entrée.
Étape 4 : Entrez la commande suivante et appuyez sur la touche (Entrée) après avoir entré la commande. Après l'opération, réinstallez le système pour voir si le problème est résolu.
list disk (listera le disque dans l'ordinateur)
select disk 0 (sélectionnez le disque 0. 0 est la lettre du disque dur sur lequel Windows doit être installé et peut être rempli en fonction de la situation réelle)
list partition (liste les partitions du disque, vous pouvez voir le type et la taille de la partition)
select partition 1 (sélectionnez la partition 1. 1 est le numéro de partition de la partition principale sur laquelle le système Windows doit être installé, veuillez le modifier en fonction de la situation réelle)
active (définir la partition comme active)
Quit (quittez la fenêtre d'invite de commande)
4. Exécutez la commande Diskpart pour formater le disque cible
Si la méthode ci-dessus ne fonctionne pas, vous pouvez également essayer d'utiliser la commande Diskpart pour formater le disque cible, effacer toutes les données du disque, reconstruire la partition principale et marquer la partition principale comme partition active. Avant d'utiliser cette méthode, veuillez sauvegarder les données à l'avance pour éviter de perdre des données importantes en raison du formatage du disque. Les étapes de fonctionnement spécifiques sont les suivantes :
Étape 1 : Démarrez le programme d'installation de Windows à l'aide du support d'installation USB. Revenez à l'interface "Installer maintenant" et cliquez sur Réparer l'ordinateur lorsque vous voyez l'invite "Nous n'avons pas pu créer une nouvelle partition ou en trouver une existante".
Étape 2 : Ensuite, recherchez et sélectionnez l'option Dépannage > Options avancées > Invite de commandes.
Étape 3 : Ensuite, entrez la commande diskpart dans la fenêtre d'invite de commande et appuyez sur la touche Entrée. Tapez list disk et vérifiez tous les disques connectés au PC.
Étape 4 : Entrez ensuite select disk 1 (1 est le numéro du disque, veuillez le remplacer par le numéro du disque cible sur lequel vous devez enregistrer l'installation de Windows en fonction de la situation réelle). Entrez ensuite la commande clean pour effacer toutes les informations et données de configuration du disque cible.
Étape 5 : Entrez create partition primary pour créer une partition principale et entrez active pour marquer la partition comme partition active.
Étape 6 : Enfin, entrez la commande format fs=ntfs quick (formatez rapidement la partition et définissez le système de fichiers sur NTFS) et Assign (attribuez la lettre de lecteur), puis tapez (Exit) pour fermer la fenêtre d'invite de commande. Réinstallez ensuite le système pour voir si le problème est résolu.
Ci-dessus, quelques façons de corriger l'erreur "Nous n'avons pas pu créer une nouvelle partition et n'avons pas pu en trouver une existante". Si vous constatez que vous avez perdu des données importantes après une installation réussie de Windows ou lors d'une utilisation normale de l'ordinateur, vous pouvez vous référer aux méthodes de récupération de données suivantes pour récupérer les données perdues.