Comment modifier un fichier PDF avec Word ?
- Accueil
- Astuces
- Convertisseur PDF
- Comment modifier un fichier PDF avec Word ?
Résumé
Parfois nous devons modifier les images et le texte du fichier PDF après sa création. Dans cet article nous vous présenterons comment modifier un fichier PDF avec le programme Microsoft Word et plusieurs méthodes pour la création d'un fichier PDF.
Sommaire
1/ À propos du fichier PDF et Word
2/ Comment modifier le fichier PDF en Word?
- Méthode 1: Convertir le fichier PDF en Word puis le modifier
- Méthode 2: Importer le fichier PDF au Word puis le modifier
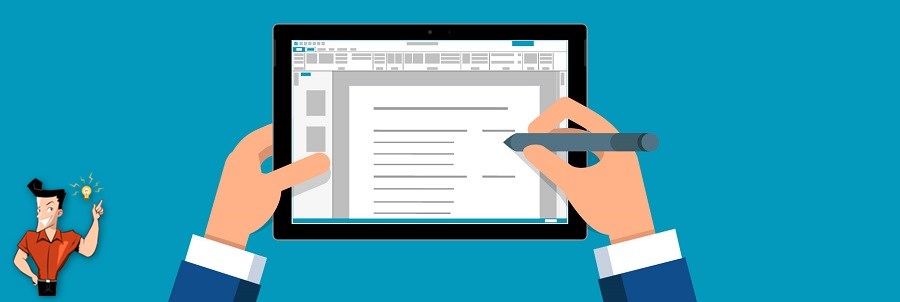
- La compatibilité du format PDF est élevée. Vous pouvez ouvrir le fichier dans n'import quel appareil sur n'import quel système d'exploitation.
- Le PDF prend en charge plusieurs algorithmes de compression d'image, donc il n'occupera pas trop d'espace mémoire sur le disque dur.
- L'utilisateur peut personnaliser les paramètres de sécurité, tels que chiffrer le fichier, limiter l'impression ou l'édition du fichier.
- Il prend en charge les graphiques vectoriels. La clarté d'affichage ne sera pas affecté lors du zoom avant et arrière
Inconvénients:
- Il faut payer pour la fonction d'édition de PDF.
- L'opération sera compliquée si vous voulez modifier ou éditer le texte du fichier PDF scanné.
- La fonction de recherche de contenu et la fonction d'ajoute de texte peut vous aider à rechercher les données et les images que vous désirez pour votre documents.
- La fonction de vérification orthographique et grammatique peut vous aider à vérifier les défauts grammatiques et orthographiques et vous proposer des suggestions de correction.
- Lorsque vous partager le fichier Word, tous les deux partenaires peuvent modifier et annoter le fichier en temps réel.
- Il dispose de la fonction de format et de texte puissante. Vous pouvez ajuster l'alignement des paragraphes, créer des puces des projets et la liste numérotées, ou modifier des interlignes, le style de police, la taille de la police et insérer des tableaux, etc..
- Il prend en charge l'insertion et l'ouverture de fichier PDF. Vous pouvez éditer le fichier PDF sur Microsoft Word.
Inconvénients:
- Il se plante lors de l'utilisation.
- Lors de l'utilisation de l'outil de format automatique, le graphique et l'image sont difficiles à déplacer à l'endroit spécifié.

Support de divers formats Convertir le fichier PDF en Word/Excel/PPT/Text/Html/Epub/Image/etc.
Diverses fonctionnalités d’édition Chiffrer/Déchiffrer/Fusionner/Diviser/Ajouter un filigrane.
Fonction OCR : extrait le texte des PDF scannés, des images et des polices intégrées
Vitesse rapide d’édition et de conversion Editer et convertir simultanément plusieurs fichiers.
Compatibilité : Windows 11/10/8/8.1/Vista/7/XP/2000
Support de divers formats Convertir le fichier PDF en Word/Excel/PPT/Text/Html/Epub/Image/etc.
Fonction OCR : extrait le texte des PDF scannés, des images et des polices intégrées
Compatibilité : Windows 11/10/8/8.1/Vista/7/XP/2000

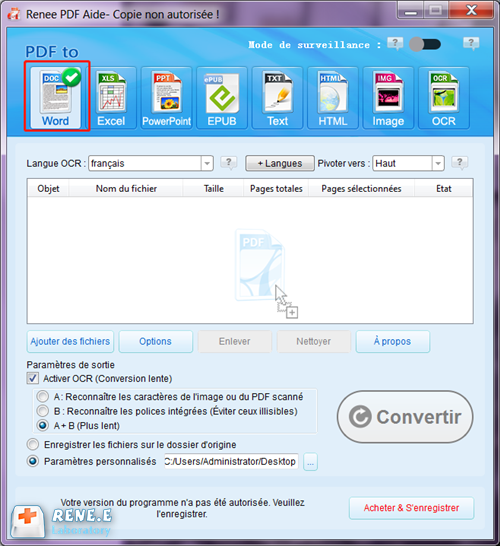
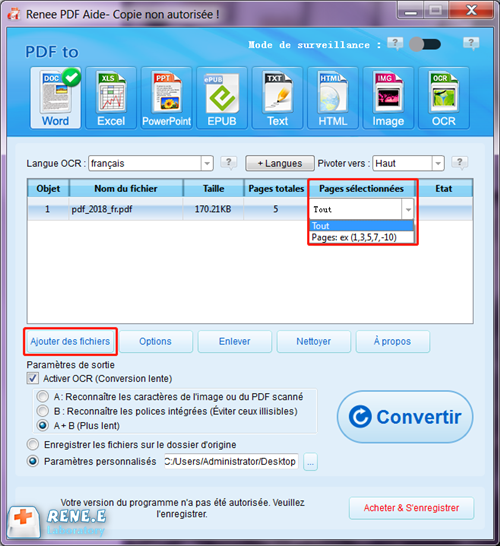
- A: Reconnaître les caractères de l’image ou du PDF scanné: Cette option par défaut sert à identifier les caractères sur des images ou des images numérisées. Le programme utilisera directement la fonction OCR pour reconnaître le texte sur le fichier. Il vaut mieux sélectionner la langue correspondante pour un meilleur effet. Puis, le programme exporte le fichier.
- B: Reconnaître les polices intégrées (Éviter ceux illisibles):Cette option utilise par défaut des polices intégrées dans le texte de la page PDF. Le programme convertira ces polices en images avec la fonction OCR. Vous pouvez choisir la langue correspondante pour reconnaître le texte du fichier PDF.
- A + B (plus lent):Le programme reconnaît automatiquement les caractères si la police du fichier est une image ou une police intégrée dans le fichier PDF. Ensuite, le programme convertit le document PDF. Cependant, la reconnaissance prend du temps long pour la conversion.
Il prend plus longtemps pour le téléchargement si la taille de fichier est volumineuse. Et la mise en page sera différente que celle du fichier d’origine, en particulière les marges, les colonnes, les tableaux, les sauts de page, les notes en bas de page, les notes de fin, les cadres, le suivi des modifications ou les options de mise en forme spéciales, etc.. Si vous voulez obtenir un effet parfait, il est recommandé d’utiliser la première méthode.
| L’imprimante PDF intégrée dans Windows 10 | Microsoft Word | Adobe Acrobat DC | Smallpdf | |
|---|---|---|---|---|
| Facile à opérer | √ | √ | √ | √ |
| Gratuit | √ | √ | × | √ |
| Fonction d’édition de PDF | × | × | √ | √ |
| Fonction de chiffrement de PDF | × | × | √ | √ |
| Système pris en charge | Windows | Windows, Mac | Windows, Mac | Windows, Mac |

Support de divers formats Convertir le fichier PDF en Word/Excel/PPT/Text/Html/Epub/Image/etc.
Diverses fonctionnalités d’édition Chiffrer/Déchiffrer/Fusionner/Diviser/Ajouter un filigrane.
Fonction OCR : extrait le texte des PDF scannés, des images et des polices intégrées
Vitesse rapide d’édition et de conversion Editer et convertir simultanément plusieurs fichiers.
Compatibilité : Windows 11/10/8/8.1/Vista/7/XP/2000
Support de divers formats Convertir le fichier PDF en Word/Excel/PPT/Text/Html/Epub/Image/etc.
Fonction OCR : extrait le texte des PDF scannés, des images et des polices intégrées
Compatibilité : Windows 11/10/8/8.1/Vista/7/XP/2000


Réparer: Corriger le fichier PDF cassé ou le fichier qui ne peut pas être ouvert.
Optimiser: Compresser un gros fichier PDF.
Diviser: Diviser un fichier PDF en petits fichiers.
Fusionner: Fusionner plusieurs fichiers PDF en un seul ou fusionner les pages sélectionnées.
Pivoter: Ajuster un fichier PDF sous différents angles.
Dé/chiffrer: Verrouiller et déverrouiller les fichiers PDF.
Filigrane: Ajouter un filigrane à la superposition ou à un arrière-plan aux fichiers PDF.
Image/PDF: Fusionner une ou plusieurs images dans les PDF.
Articles concernés :
Convertir un fichier Word en PDF sous Microsoft Word
15-11-2017
Valentin DURAND : Avec Microsoft Office Word, vous pouvez très simplement convertir Word en PDF. Il suffit d'enregistrer le document Word...
Logiciel OCR gratuit pour extraire le texte d’une image
12-03-2024
Mathilde LEROUX : Pour obtenir un texte éditable depuis un document en papier, il est indispensable d'utiliser un logiciel OCR gratuit...
Commnent convertir un PDF en ePub gratuitement ?
11-08-2017
Adèle BERNARD : Pour avoir un ebook sous le format compatible avec toutes les liseuses électroniques, il suffit de convertir PDF...
Comment convertir un PDF en Excel gratuitement ?
15-11-2017
Louis LE GALL : Vous êtes en train de copier les chiffres d'un document PDF ou en papier en les saisissant un...


