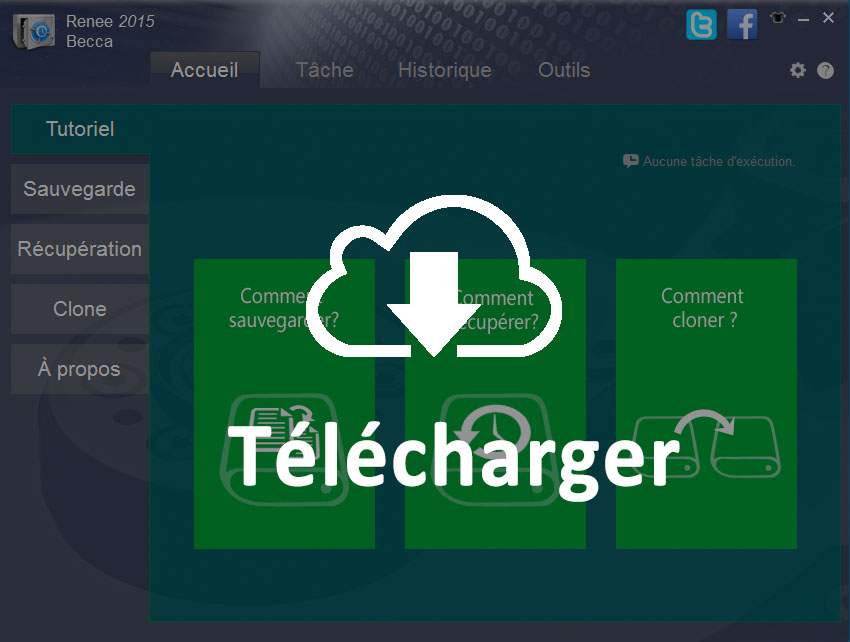Comment migrer Windows 10 et 7 sur un SSD plus petit ?
- Accueil
- Astuces
- Sauvegarde de données
- Comment migrer Windows 10 et 7 sur un SSD plus petit ?
Résumé
Est-il impossible de transférer Windows 10 ou Windows 7 sur un SSD plus petit ? En fait, non. Il suffit de réduire le disque dur d’origine et d’utiliser le logiciel de clonage de Windows puissant et professionnel, Renee Becca. Découvrez plus d’informations sur cet article.
La capacité du disque dur d’origine est de 1 To, dont l’espace utilisé est de 500 Go. Il n’y a qu’une partition sur le disque dur d’origine. Et le SSD tout neuf est de 240 Go. Lorsque je souhaite déplacer les données du disque système sur le SSD, le logiciel de clonage du disque dur indique que aucun disque dur de destination n’est détecté. J’ai déjà essayé plusieurs logiciels de clonage du disque dur. J’ai reçu la même réponse. Comment faire pour transférer Windows 10 ou Windows 7 sur un SSD plus petit ?
Le clonage du disque dur permet de transférer les données d’un disque dur sur un disque dur avec une plus grande capacité de stockage, ou au moins avec une capacité de stockage plus grande que l’espace utilisé. Pour l’exemple ci-dessus, le SSD doit être plus grand que 500 Go. Sinon, le SSD n’est pas capable d’enregistrer toutes les données du disque dur d’origine. Heureusement, il existe une méthode qui peut contourner cette impasse – Déplacer Windows sur le SSD et conserver le disque dur d’origine en tant que le disque de données. Découvrez les étapes détaillées ci-dessous.
Préparation de la migration de Windows sur un SSD plus petit
Il est évident que le SSD n’est pas assez grand. En plus, il n’y a qu’une partition sur le disque dur d’origine. Ce que l’on doit faire premièrement, c’est de créer une nouvelle partition sur le disque dur d’origine et de déplacer les fichiers personnels sur la nouvelle partition. C’est ainsi que la partition système contient moins de fichiers. Procédez comme suit pour le faire.

Multiples fonctions Disposer des fonctions de sauvegarde, de restauration et de clonage.
Alignement 4K automatique Effectuer automatiquement l'alignement 4K lors du transfert du Windows vers le SSD.
Sauvegarde simple et rapide La vitesse de sauvegarde peut atteindre 3 000 Mo/s.
Prise en charge de GPT et MBR Partitionner le SSD en un format approprié pendant le transfert du système Windows.
Prise en charge de NTFS et FAT32 Transférer le Windows sur un disque dur avec de divers système de fichiers.
Multiples fonctions Disposer des fonctions de sauvegarde, de restauration et de clonage.
Prise en charge de NTFS et FAT32 Transférer le Windows sur un disque dur avec de divers système de fichiers.
Sauvegarde simple et rapide La vitesse de sauvegarde peut atteindre 3 000 Mo/s.
TéléchargerTéléchargerDéjà 2000 personnes l'ont téléchargé !1. Activez la « Gestion des disques » dans votre PC et cliquez avec le bouton droit sur le disque dur d’origine.
2. Sélectionnez l’option « Réduire le volume » et suivez les instructions indiquées pour achever la procédure de la réduction de la partition.
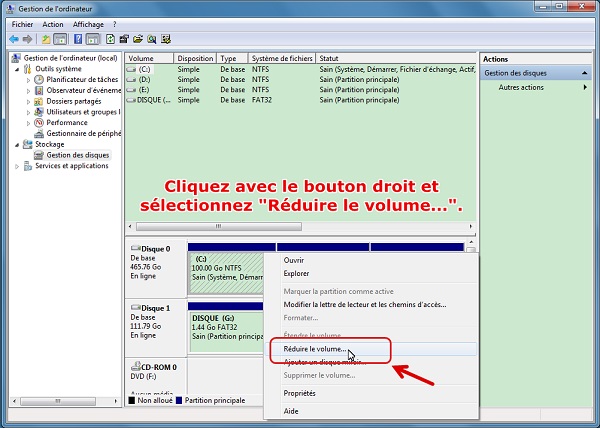
3. Cliquez avec le bouton droit sur la partie marquée « Non allouée » et sélectionnez « Nouveau volume simple» pour créer une nouvelle partition.
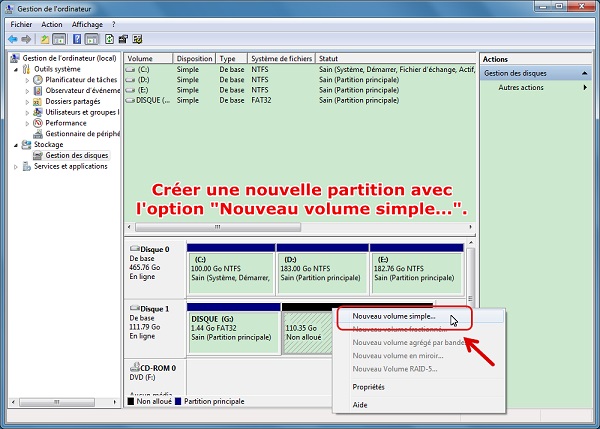
4. Faites le copier-coller des fichiers personnels sur la nouvelle partition.
5. Suite au transfert de données, vérifiez si l’espace utilisé sur la partition système est moindre que 200 Go.
Après les cinq étapes ci-dessus, vous pouvez lancer le transfert de Windows avec le logiciel de clonage du disque dur professionnel, Renee Becca.
Comment lancer la migration de Windows sur un SSD plus petit ?
Pour le transfert de Windows sur un SSD, il est impossible de faire le copier-coller des données des fichiers système. Alors, il est nécessaire d’utiliser un tiers logiciel pour achever la tâche du clonage de Windows.

Renee Becca – logiciel de clonage de Windows du disque dur
Permettre de copier et coller les données de la partition système sur un SSD plus petit.
- Transférer le système d’exploitation Windows, transférer les programmes installés, transférer les paramètres Windows et les fichiers personnels.
- Utiliser le PC comme avant après le remplacement du disque dur.
- Processus de la migration de Windows 100% en sécurité. Le logiciel ne fait que la lecture seule sur le disque dur d’origine et le copier-coller. Aucune donnée n’est supprimée.
- Proposer une interface intuitive, simple et française.
Server 2003/2008/2012/2016
Étape 1 : Téléchargez et installez Renee Becca sur votre ordinateur équipé de Windows.
N’oubliez pas à brancher le SSD sur votre ordinateur avant le redéploiement du système. Et puis, sélectionnez « Clone », et « Redéploiement du système ».
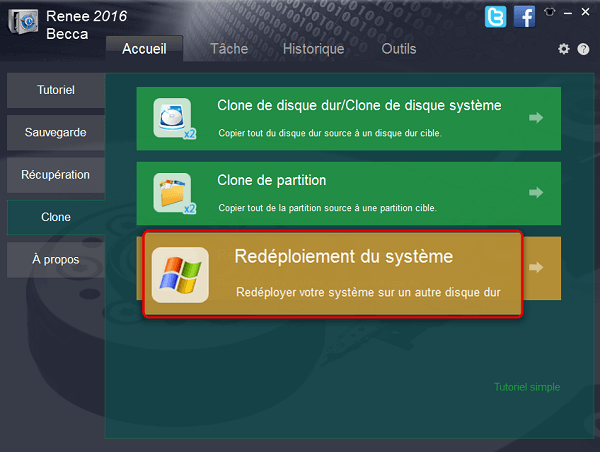
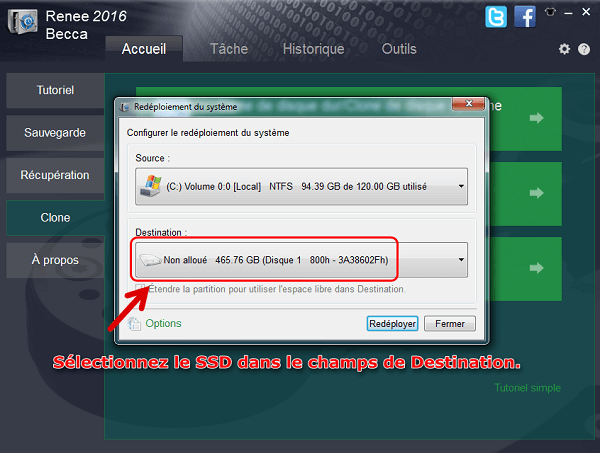
Le disque système, en général le lecteur C, peut être automatiquement identifié et il s'affiche dans le champs Source.
Renee Becca peut créer une nouvelle partition en tant que la partition système sur le SSD de destination. Par conséquent, vous n’avez pas besoin de créer à l’avance une nouvelle partition sur le SSD.
S'il existe la partition de récupération sur le disque dur d'origine, Renee Becca transfère aussi les données de cette partition sur le nouveau SSD. C'est parce que les données de cette partition ont le lien avec le démarrage et le fonctionnement du système Windows.
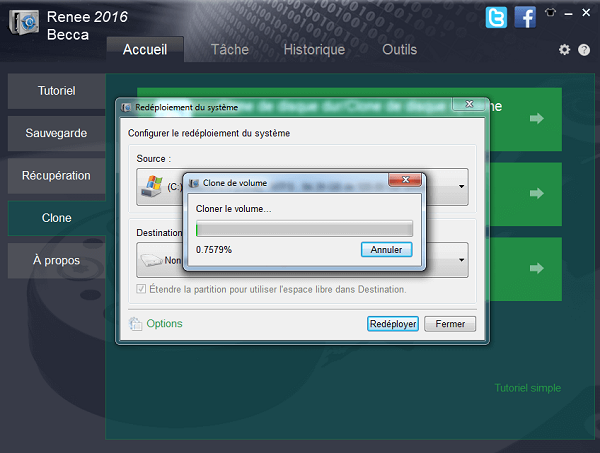
Attention :
1. En cliquant sur Redéployer, toutes les données du SSD seront effacées. Vous n’aurez aucune possibilité à les récupérer. Veuillez bien sauvegarder vos fichiers importants du SSD avant le redéploiement du système.
2. Comme la mise en veille de l’ordinateur rend l’arrêt du transfert de Windows, définissez de ne jamais mettre en veille l’ordinateur dans le Panneau de configuration. Suivez alors ces étapes.
Cliquer successivement sur Système et sécurité – > Option d’alimentation – > Modifier les conditions de mise en veille de l’ordinateur (sur la gauche de la fenêtre) – > Séléctionner Jamais

Articles concernés :
Tutoriel vidéo : Comment cloner un HDD/SSD sous Windows 10/8/7 ?
19-03-2024
Louis LE GALL : Il est toujours une bonne idée de faire une sauvegarde de données pour prévenir le crash de l'ordinateur....
Comment déplacer Windows 10 installé d’un disque dur sur un autre ?
13-08-2020
Adèle BERNARD : Si votre ordinateur fonctionne lentement à cause de l'espace insuffisant sur le disque dur, il vous faut probablement...
Comment créer une image système sous Windows 8 ou 8.1 ?
19-06-2019
Mathilde LEROUX : Il est toujours une bonne idée de créer une image système Windows 8. En cas de crash de...
Comment transférer Windows sur un SSD à partir d’un HDD ?
19-03-2024
Valentin DURAND : Grâce à ses avantages, comme la rapide vitesse de lecture et d'écriture, le SSD est bien un bon...
Avoir des problèmes sur le clonage de disque dur ?
Contactez notre équipe de support.