Migrer le système d’exploitation vers SSD : pourquoi cela en vaut la peine
- Accueil
- Astuces
- Sauvegarde de données
- Migrer le système d’exploitation vers SSD : pourquoi cela en vaut la peine
Résumé
Découvrez les avantages et les étapes pour migrer le système d'exploitation vers un SSS. Découvrez comment sauvegarder vos données et tester votre réussite, ainsi que les défis potentiels à surveiller. Améliorez la vitesse et les performances de votre système dès aujourd'hui en migrant votre système d'exploitation vers un SSD.
Table des matières
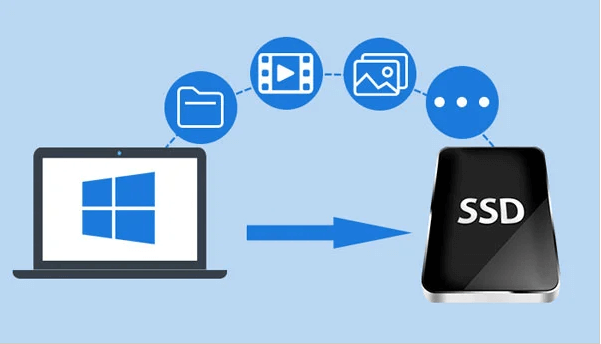


Multiples fonctions Disposer des fonctions de sauvegarde, de restauration et de clonage.
Alignement 4K automatique Effectuer automatiquement l'alignement 4K lors du transfert du Windows vers le SSD.
Sauvegarde simple et rapide La vitesse de sauvegarde peut atteindre 3 000 Mo/s.
Prise en charge de GPT et MBR Partitionner le SSD en un format approprié pendant le transfert du système Windows.
Prise en charge de NTFS et FAT32 Transférer le Windows sur un disque dur avec de divers système de fichiers.
Multiples fonctions Disposer des fonctions de sauvegarde, de restauration et de clonage.
Alignement 4K automatique Effectuer automatiquement l'alignement 4K lors du transfert du Windows vers le SSD.
Prise en charge de GPT et MBR Partitionner le SSD en un format approprié pendant le transfert du système Windows.


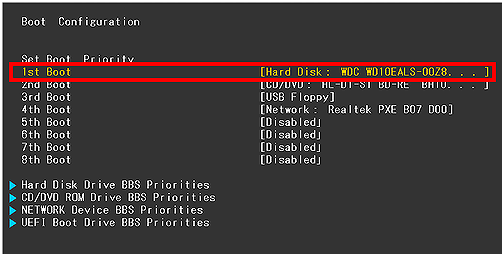
| Nom du BIOS | Méthode | La ou les clés |
|---|---|---|
| Acer | Appuyez sur Del ou F2 immédiatement après la mise sous tension | Suppr/ F2 |
| Compaq | Appuyez sur F10 pendant que le curseur dans le coin supérieur droit de l’écran clignote | F10 |
| Dell | Appuyez sur F2 lorsque le logo Dell apparaît/ou appuyez toutes les quelques secondes jusqu’à ce que le message Entering Setup apparaisse. | F2 |
| eMachines | Appuyez sur Tab ou Suppr pendant que le logo eMachine s’affiche à l’écran. | Tab/ Del |
| Fujitsu | Appuyez sur F2 une fois que le logo Fujitsu apparaît | F2 |
| Gateway | Appuyez plusieurs fois sur la touche F1 après avoir redémarré l’ordinateur | F1 |
| HP | Appuyez sur la touche F1/ F10/ ou F11 après avoir redémarré l’ordinateur | F1/F10/F11 |
| IBM | Appuyez sur F1 immédiatement après avoir allumé l’ordinateur | F1 |
| Lenovo | Appuyez sur F1 ou F2 après avoir allumé l’ordinateur | F1/F2 |
| Nca | Appuyez sur F2 pour accéder à la configuration du BIOS | F2 |
| Packard Bell | Appuyez sur F1/ F2/ ou Del pour accéder au BIOS | F1/ F2/ Suppr |
| Samsung | Appuyez sur F2 pour démarrer l’utilitaire de configuration du BIOS | F2 |
| Sharp | Appuyez sur F2 après le démarrage de l’ordinateur | F2 |
| Sony | Appuyez sur F1/ F2/ ou F3 après avoir allumé l’ordinateur | F1/F2/F3 |
| Toshiba | Appuyez sur F1 ou Esc après la mise sous tension pour accéder au BIOS | F1/Esc |
| ARLT | Appuyez sur Del ou F11 lorsque le message correspondant s’affiche | Suppr/ F11 |
- Permet de migrer en toute sécurité le système d'exploitation sans nouvelle installation.
- Des étapes simples pour un transfert en douceur et sans tracas.
- Améliore les performances et accélère les temps de démarrage avec le nouveau SSD.
Cons :N'a pas de version Mac.
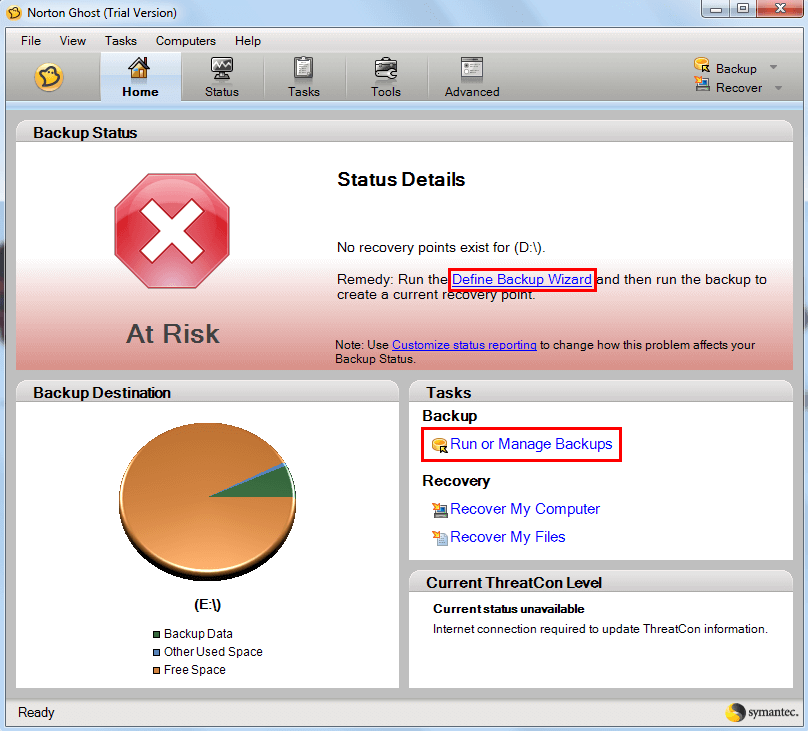
- Méthode pratique et simple pour migrer le système d’exploitation vers un SSD
- Interface conviviale et guide étape par étape
Cons :Risque de problèmes techniques ou d’erreurs
Articles concernés :
Guide de l'utilisateur avancé : migrer le système d'exploitation vers un SSD gratuitement
06-12-2023
Valentin DURAND : Apprenez à gratuitement migrer le système d'exploitation vers un SSD grâce à ces méthodes simples et efficaces. Dites...
Migrer le système d exploitation vers un nouveau SSD : un guide complet
12-03-2024
Louis LE GALL : Découvrez comment migrer le système d exploitation vers un nouveau SSD dans ce guide complet. Dites adieu aux...
Le guide ultime pour cloner le système d'exploitation sur SSD windows 10
01-12-2023
Valentin DURAND : Vous souhaitez améliorer le stockage de votre ordinateur avec un nouveau disque SSD ? Apprenez à cloner facilement...
Le moyen simple de migrer votre Windows 10 vers un SSD sans réinstallation
12-03-2024
Adèle BERNARD : Apprenez à transférer facilement votre système d'exploitation Windows 10 sur un disque SSD sans avoir besoin d'une installation...


