Dix meilleurs logiciels libres et gratuits pour modifier un fichier PDF
- Accueil
- Astuces
- Convertisseur PDF
- Dix meilleurs logiciels libres et gratuits pour modifier un fichier PDF
Résumé
Pour mieux modifier un fichier PDF, vous devez utiliser un logiciel d'édition PDF professionnel. Dans cet article, nous vous allons présenter dix logiciels gratuits pour modifier un PDF sur Windows et sur Mac, et vous expliquerons leurs fonctionnalités, leurs avantages et leurs inconvénients.
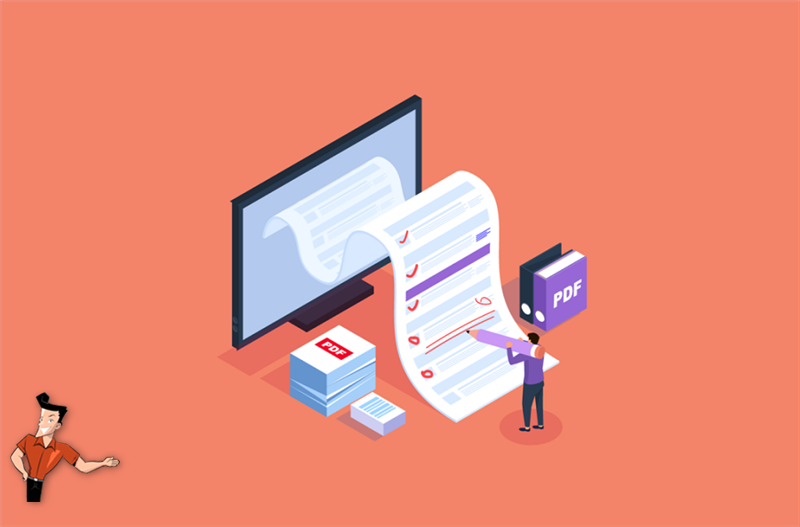
Facilité d'utilisation : La première chose à évaluer est la facilité d'utilisation du logiciel. Est-il facile à installer ? Est-il simple à prendre en main ? Pour répondre à ces questions, vous pouvez consulter les avis et retours des utilisateurs sur Internet. Vous pouvez également télécharger et tester différents logiciels pour voir lequel est le plus facile à utiliser.
Interface utilisateur : L'interface doit être intuitive et bien organisée pour vous permettre de trouver rapidement les fonctionnalités dont vous avez besoin. Vérifiez également si l'interface est personnalisable, cela peut être utile pour adapter le logiciel à vos préférences.
Fonctionnalités de base : Nous vous conseillons de tester les fonctionnalités de base telles que l'ajout, la suppression et le réarrangement de pages, ainsi que la fusion et la division de PDFs. Ces opérations doivent être simples et rapides à effectuer, c'est pourquoi il est important de bien évaluer ces fonctionnalités lors de votre choix de logiciel.
Fonctionnalités avancées : Selon vos besoins spécifiques, il peut être intéressant de regarder les fonctionnalités avancées proposées par les différents logiciels. Par exemple, pouvez-vous ajouter des pages à partir d'images ? Pouvez-vous remplir des champs interactifs ? Prenez en compte ces fonctionnalités lors de votre évaluation.
Compatibilité : Assurez-vous que le logiciel est compatible avec votre système d'exploitation et que vous pourrez l'utiliser sur tous vos appareils si nécessaire. N'hésitez pas à consulter les compatibilités indiquées sur les sites des logiciels ou à contacter directement le service client.
Renee PDF Aide peut également convertir un document PDF en Word, Excel, PPT, EPUB, Texte et Image. Par ailleurs, il offre des outils OCR pour reconnaître les textes depuis un document PDF scanné ou une image.

- La fonction de conversion de format PDF. Vous pouvez convertir le fichier PDF en Word, Excel , PowerPoint, EPUB , texte, HTML, image et autres formats. Il prend également en charge la conversion par lots.
- Diverses fonctions d'édition comme diviser, fusionner, pivoter le fichier PDF et ajouter des filigranes, etc.
- La fonction avancée OCR peut convertir le fichier PDF scanné et les images au format modifiable.
- Il peut réparer les fichiers PDF endommagés ou ceux qui ne peuvent pas être ouvert.
- Il peut optimiser et compresser les fichiers PDF volumineux et raccourcir le temps du chargement du fichier PDF.
- La fonction de chiffrer/déchiffrer peut augmenter la sécurité des fichiers PDF avec un mot de passe. Il peut également déchiffrer les fichiers PDF cryptés.
- Il prend en charge la conversion de l'image (au format BMP/PNG/JPG/GIF/TIFF) en PDF.
- La version d'essaie est gratuite.
- Le logiciel dispose de diverses fonctions d'édition de PDF.
- Il peut chiffrer/déchiffrer un fichier PDF.
- La technologie avancée OCR peut vous aider à extraire le texte depuis un PDF.
- La conception simple peut fournir une expérience excellente aux débutants et aux professionnels.
- Il est facile à opérer.
Inconvénients:
- Le logiciel ne prend pas en charge le système Mac.
- Il n'est pas capable à modifier directement le texte du fichier PDF.

Support de divers formats Convertir le fichier PDF en Word/Excel/PPT/Text/Html/Epub/Image/etc.
Diverses fonctionnalités d’édition Chiffrer/Déchiffrer/Fusionner/Diviser/Ajouter un filigrane.
Fonction OCR : extrait le texte des PDF scannés, des images et des polices intégrées
Vitesse rapide d’édition et de conversion Editer et convertir simultanément plusieurs fichiers.
Compatibilité : Windows 11/10/8/8.1/Vista/7/XP/2000
Support de divers formats Convertir le fichier PDF en Word/Excel/PPT/Text/Html/Epub/Image/etc.
Fonction OCR : extrait le texte des PDF scannés, des images et des polices intégrées
Compatibilité : Windows 11/10/8/8.1/Vista/7/XP/2000
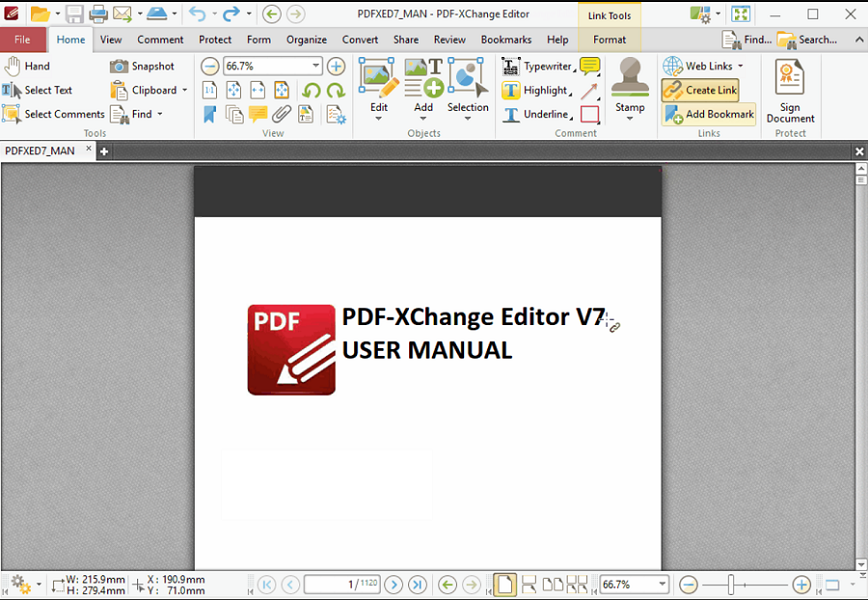
- Le logiciel peut vous aider à éditer le contenu du fichier PDF existant , comme mettre en surbrillance, supprimer le texte, souligner ou insérer le texte, etc..
- La fonction de conversion de fichier, y compris la fonction OCR.
- Créer, imprimer le fichier et envoyer le fichier via des courrierd électroniques.
- La fonction de cryptage des fichiers.
- La fonction d'annotation du fichier.
- Le logiciel dispose de l'interface simple et intuitive.
- Le chargement du fichier est vite.
- La fonction de l'OCR prend en charge le téléchargement du fichier PDF scanné.
- Le logiciel permet d'utiliser la signature numérique.
Inconvénients :
- Si vous utilisez l'outil avancé, un filigrane sera ajouté sur le texte.
- Il ne prend en charge que le système Windows.
- Vous devez payer pour la version mise en niveau.
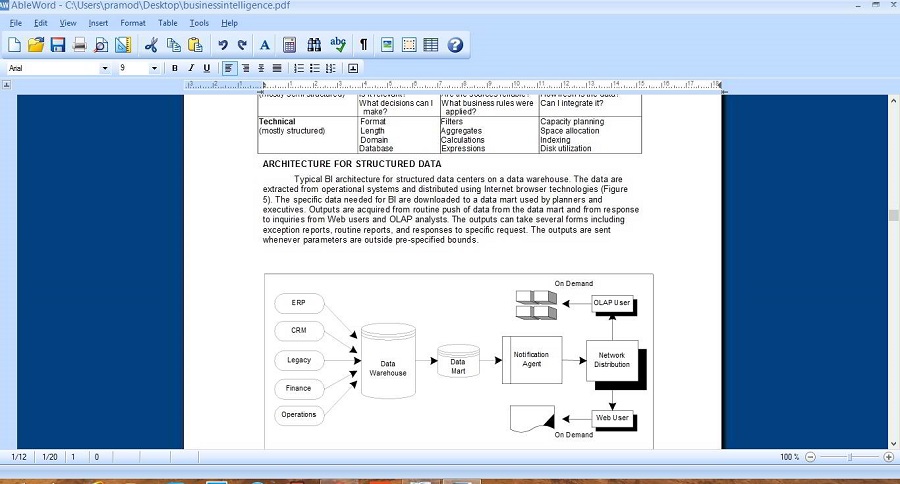
- La fonction de conversion de PDF peut vous aider à enregistrer le fichier au format doc, docx, txt, rtf, html ou pdf.
- Il dispose de la fonction de traitement du texte, par exemple : la recherche et le remplacement du texte, l'indentation des caractères, les points vignettes, l'alignement des paragraphes et l'insertion des tableaux.
- Le logiciel est facile à utiliser et gratuit.
- Il prend en charge la fonction d'édition comme Microsoft Word.
- Le téléchargement et l'installation sont simples.
- Il dispose de l'outil de vérification orthographique intégré.
Inconvénients :
- Les fonctions d'édition sont limites.
- Il ne prend en charge que le système Windows.
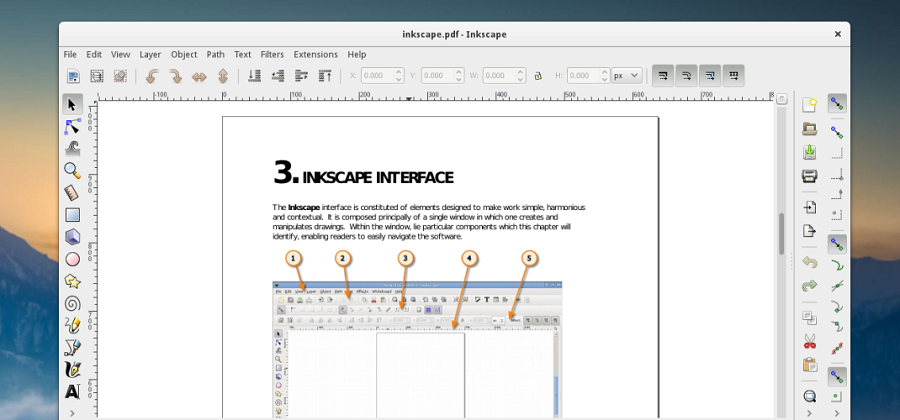
- L'édition des graphiques vectorielles
- La fonction d'édition des images de PDF
- L'outil d'édition du texte
- Il est facile à utiliser.
- Le logiciel est capable d'éditer les images et les graphiques dans un PDF.
- Vous pouvez insérer ou supprimer des images dans un PDF.
Inconvénients :
- Le logiciel n'est pas capable d'éditer un formulaire PDF ou d'ajouter un graphique.
- Les fonctions d'édition de PDF sont limites car il n'est pas un logiciel d'édition PDF professionnel.
- Il n'arrive pas à créer un nouveau fichier PDF.
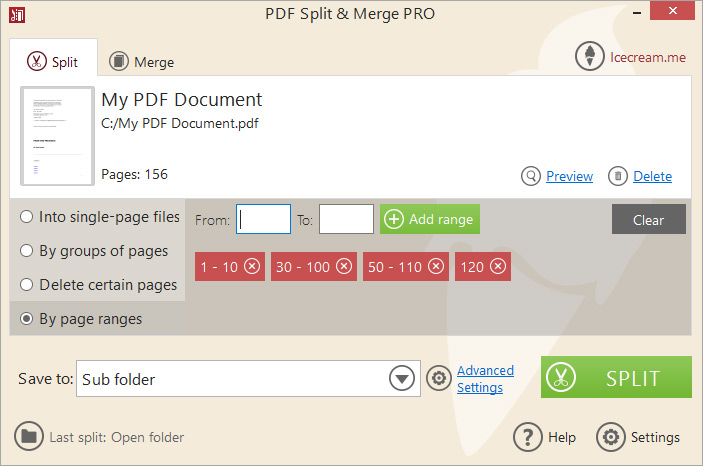
- Diviser des fichiers PDF
- Fusionner des fichiers PDF
- Chiffrer des fichiers PDF
- Facile à utiliser
- Diviser ou fusionner des fichiers PDF par lots avec un vitesse rapide
Inconvénients :
- Le logiciel ne peut pas éditer le texte ou les images du fichier PDF.
- Les fonctions d'édition sont limites.
- La fonction d'annotation
- La fonction de fusion et de division du fichier PDF et la fonction d'ajouter, de supprimer et de déplacer des pages du PDF.
- La fonction de chiffrement du fichier PDF.
- La fonction de remplir/signer un tableau PDF
- La conversion du format d'image.
- L'Aperçu est intégré dans l'ordinateur Mac et vous n'avez pas besoin d'installer un logiciel.
- Il contient des outils d'édition d'image.
- Il peut reconnaître rapidement la signature numérique.
Inconvénients:
- Il ne peut être utilisé que sur un ordinateur Mac.
- Il n'a pas de la fonction de OCR.
- Les fonctions d'édition de PDF sont limites et pas de fonction avancée.
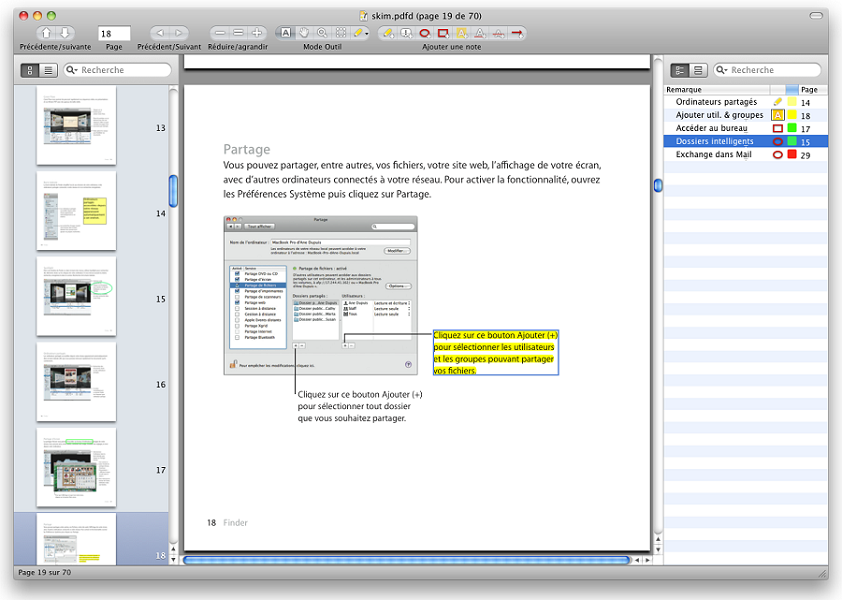
- Visualiser des fichiers PDF
- Ajouter et éditer des annotations PDF
- Souligner des textes
- Facile à utiliser
- Il contient de divers fonctions d'édition
Inconvénients :
- L'interface n'est pas assez intuitive.
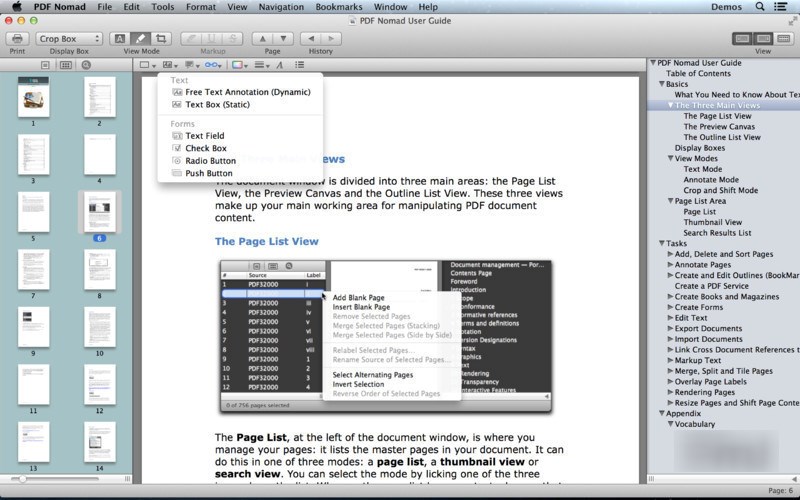
- La fonction OCR
- Créer et remplir le formulaire de PDF
- Ajouter des annotations et des filigranes
- Divers fonctions d'édition de PDF telles que fusionner, diviser, pivoter des fichiers PDF etc..
- Il dispose des fonctions d'édition de PDF complètes.
- Il dispose de la fonction OCR pour faciliter l'édition de PDF scanné.
- Ajouter et éditer des annotations PDF rapidement.
- La vitesse du chargement du fichier PDF est rapide, même il s'agit d'un fichier volumineux.
Inconvénients :
- Le logiciel offre moins de fonctions dans la version gratuite, mais il coût USD 75 pour la version professionnelle. Et c'est un peu plus cher que les autres logiciels.
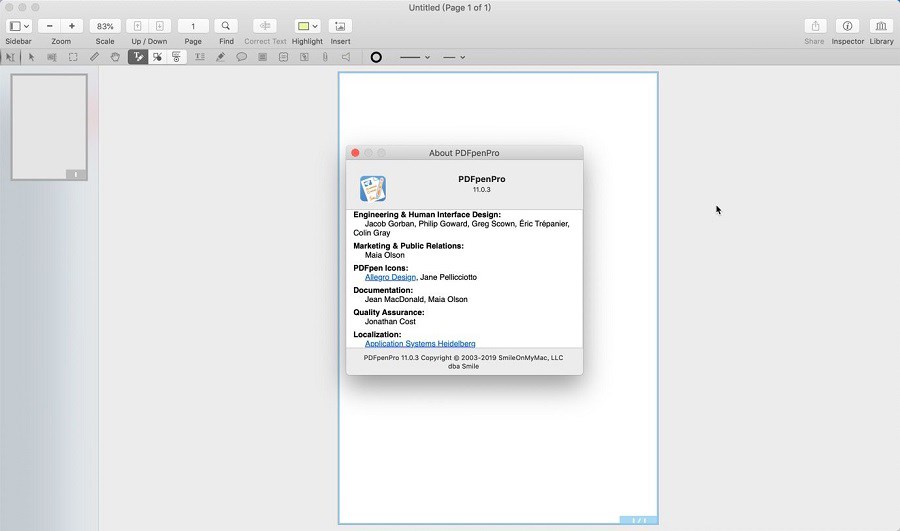
- La fonction de conversion de format PDF peut vous aider à convertir un fichier PDF en Word, Excel et PowerPoint.
- Divers outils d'édition de PDF comme modifier le texte, supprimer des images, ajouter des annotations et gérer des pages, etc..
- Créer des formulaires interactifs pour Mac et Windows
- Enregistrer des fichiers PDF au iCloud ou Dropbox
- Le logiciel offre diverses fonctions et d'annotation.
- Il dispose de la fonction de l'OCR.
- Le logiciel peut répondre à votre demande essentielle sur l'édition PDF et il est facile à utiliser.
Inconvénients :
- Les fonctions d'édition sont relativement faibles par rapport aux logiciels professionnels.
- Il coût cher si vous voulez le mettre à jour à la version avancée.
- Il se bloque occasionnellement malgré les mises à jours sont publiées constamment.
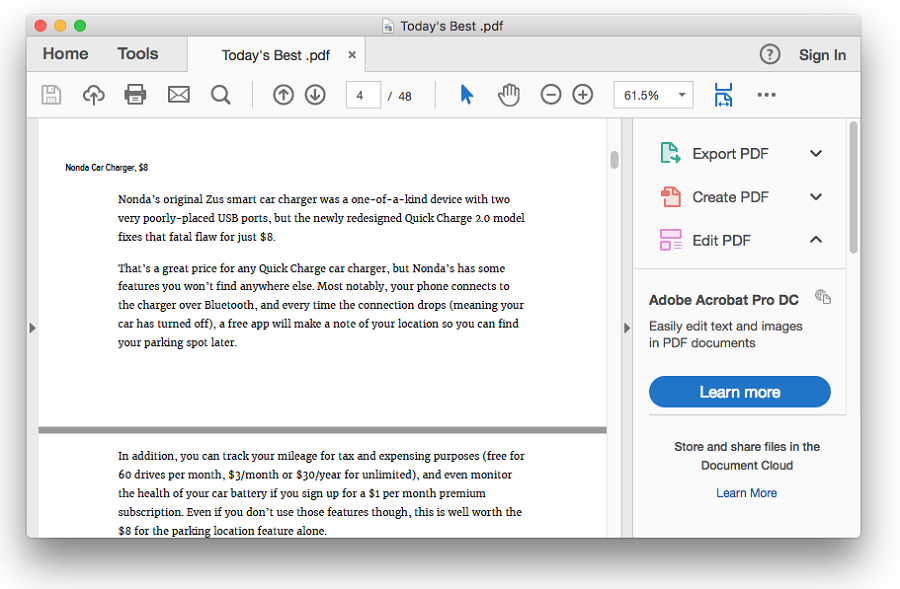
- C'est un lecteur de PDF.
- Les fonctions d'édition simples comme ajouter des annotations, souligner les textes, ajouter des commentaires et des barres de suppression.
- Le logiciel est sûr et gratuit.
- L'interface simple et claire。
Inconvénients :
- Les fonctions d'édition sont peu et basique. Il ne dispose pas de fonction avancée.
- Il faut payer pour acheter les versions avancées et il coût cher.

Support de divers formats Convertir le fichier PDF en Word/Excel/PPT/Text/Html/Epub/Image/etc.
Diverses fonctionnalités d’édition Chiffrer/Déchiffrer/Fusionner/Diviser/Ajouter un filigrane.
Fonction OCR : extrait le texte des PDF scannés, des images et des polices intégrées
Vitesse rapide d’édition et de conversion Editer et convertir simultanément plusieurs fichiers.
Compatibilité : Windows 11/10/8/8.1/Vista/7/XP/2000
Support de divers formats Convertir le fichier PDF en Word/Excel/PPT/Text/Html/Epub/Image/etc.
Fonction OCR : extrait le texte des PDF scannés, des images et des polices intégrées
Compatibilité : Windows 11/10/8/8.1/Vista/7/XP/2000
1. Diviser un PDF

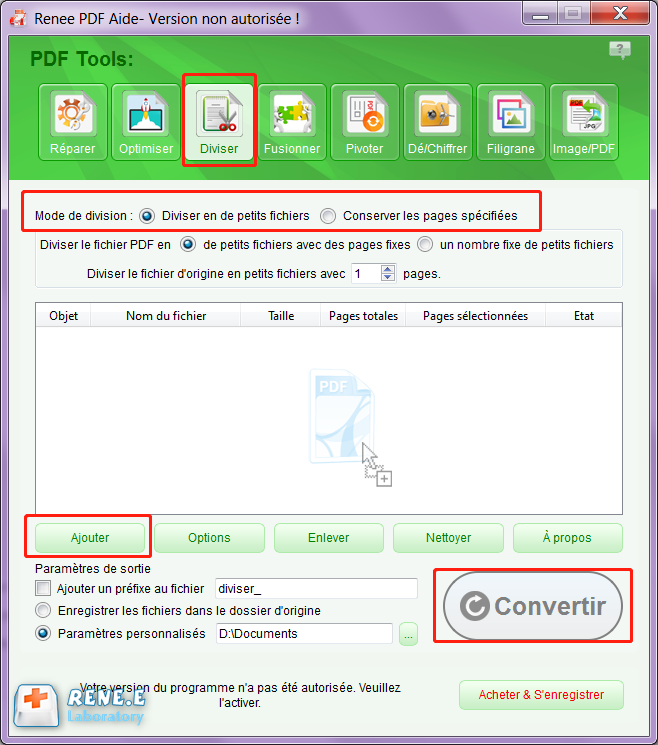
2. Fusionner des PDF


3. Pivoter un PDF
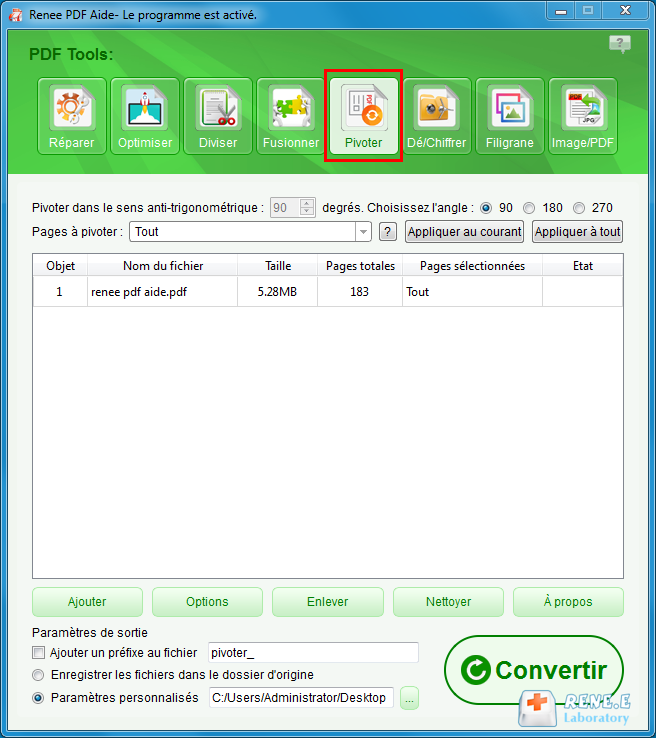
4. Ajouter des filigranes au PDF
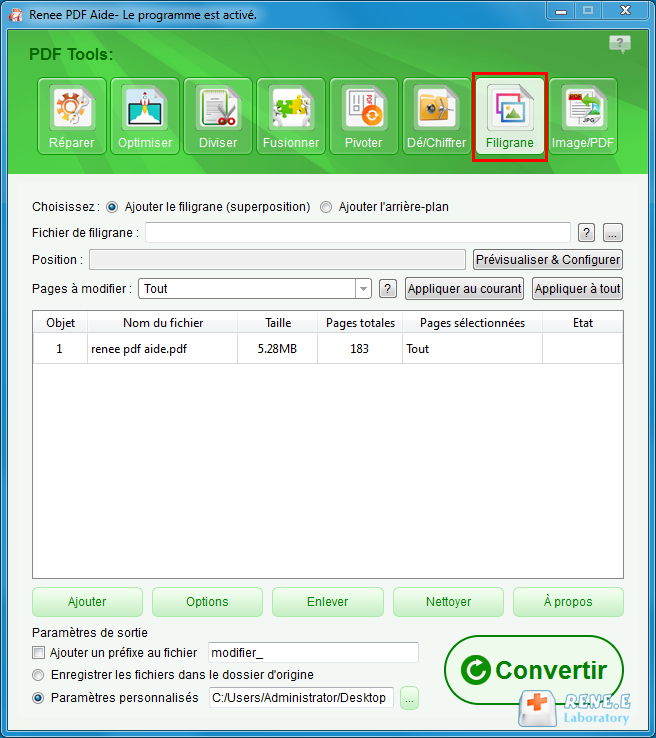
5. Réparer le fichier PDF anormal
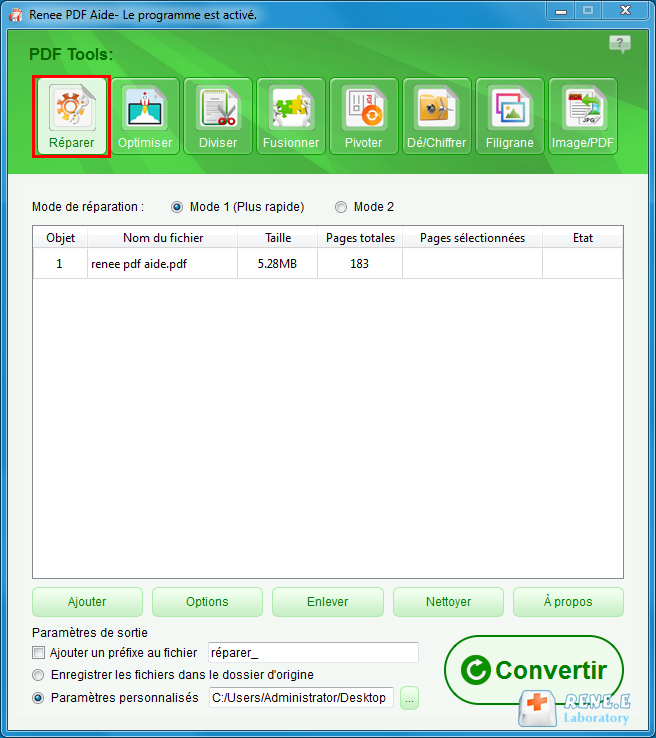
- Mode 1 (plus rapide): Fournir une réparation en haut efficacité. Il convient aux utilisateurs qui ont besoin d'une réparation prompte.
- Mode 2 : Fournir une réparation plus précise avec une profondeur. Il prendra plus longtemps pour la réparation.
6. Optimiser le fichier PDF
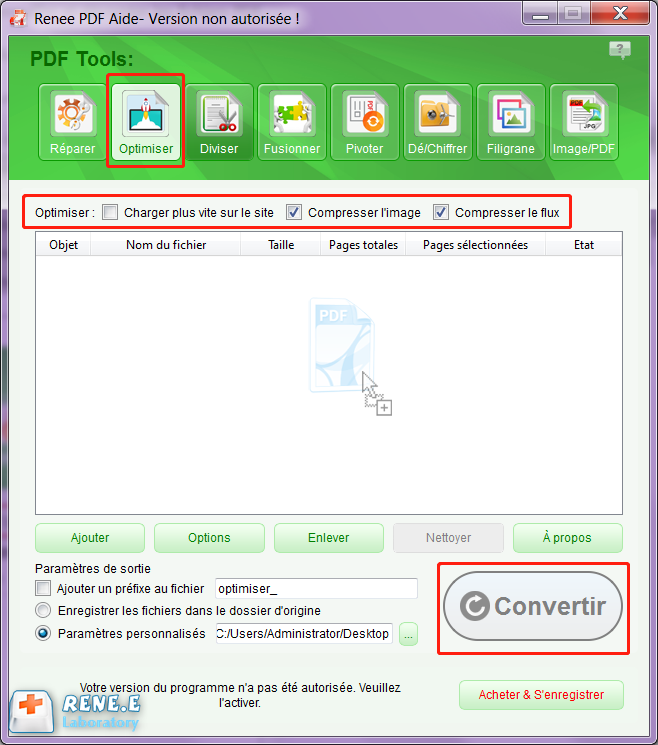
7. Chiffrer/Déchiffrer le fichier PDF
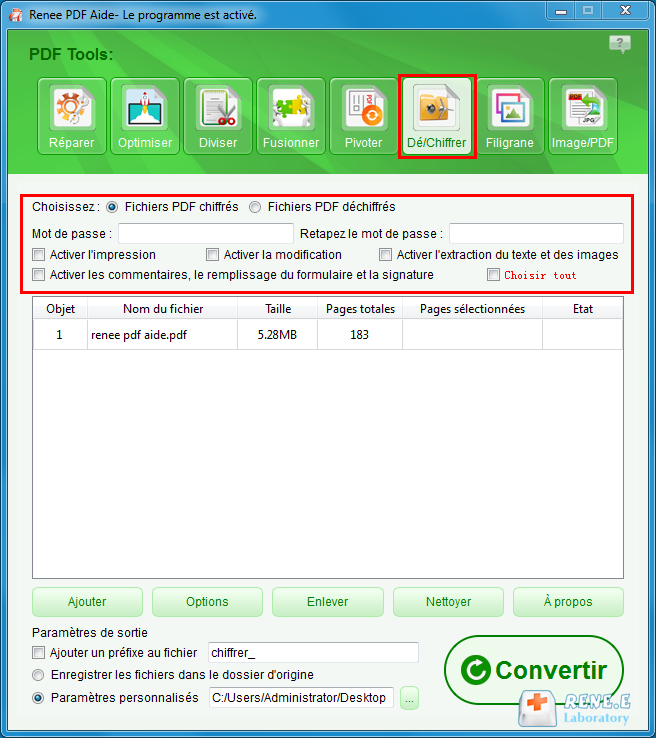

Articles concernés :
Convertir un fichier Word en PDF sous Microsoft Word
15-11-2017
Valentin DURAND : Avec Microsoft Office Word, vous pouvez très simplement convertir Word en PDF. Il suffit d'enregistrer le document Word...
Logiciel OCR gratuit pour extraire le texte d’une image
12-03-2024
Mathilde LEROUX : Pour obtenir un texte éditable depuis un document en papier, il est indispensable d'utiliser un logiciel OCR gratuit...
Commnent convertir un PDF en ePub gratuitement ?
11-08-2017
Adèle BERNARD : Pour avoir un ebook sous le format compatible avec toutes les liseuses électroniques, il suffit de convertir PDF...
Comment convertir un PDF en Excel gratuitement ?
15-11-2017
Louis LE GALL : Vous êtes en train de copier les chiffres d'un document PDF ou en papier en les saisissant un...


