Comment installer le système Windows XP sur un SSD ?
- Accueil
- Astuces
- Sauvegarde de données
- Comment installer le système Windows XP sur un SSD ?
Résumé
Comme tout le monde le sait, le SSD possède une performance excellente. Si l’on installe le système sur un SSD, la vitesse de fonctionnement du système peut être boostée. Alors, est-ce qu’il est possible d’installer Windows XP sur un SSD ? Bien sûr que OUI. Dans cet article, vous pouvez trouver des méthodes pour l’installation de Windows XP sur un SSD. Si vous souhaitez utiliser le système Windows XP et que vous voulez profiter d’une meilleure performance du SSD, cet article peut vous aider.
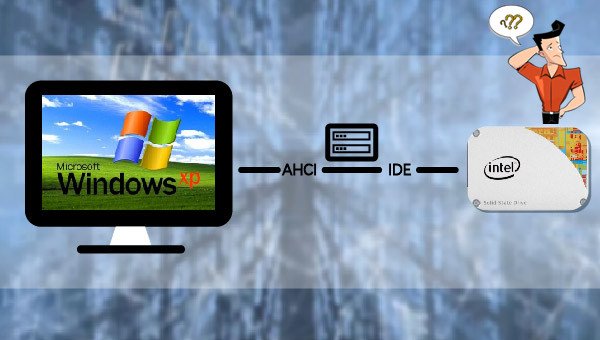
On peut installer le système Windows XP sur un SSD. Cependant, il est nécessaire d’activer le mode AHCI dans le BIOS ou UEFI. En plus, Windows XP ne supporte pas la commande Trim. Même après l’installation, le système Windows XP fonctionne lentement ou le SSD perd plus. Les logiciels courants de SSD Trim ne possèdent pas la fonction pour envoyer la commande Trim. Ici, nous vous recommandons un outil pour couper manuellement Trim et récupérer les performances sous Windows XP, TxBENCH. La fonction de l’utilisation Trim manuelle se trouve dans Drive Information et SSD Optimization.
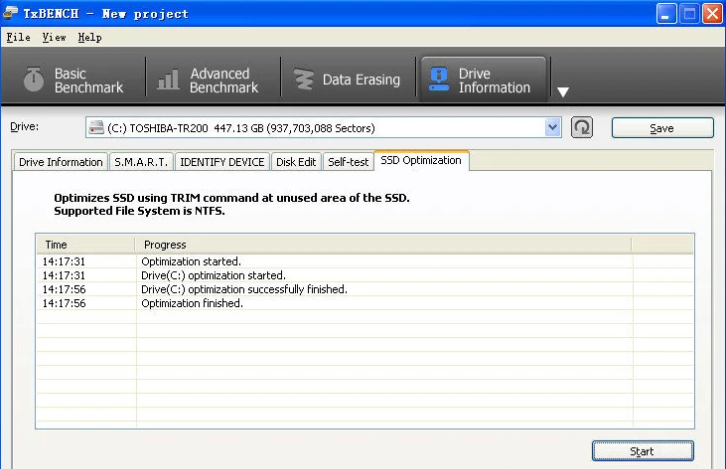
La commande Trim permet à un système d’exploitation d’indiquer à un SSD quels blocs de données ne sont plus utilisés et ainsi effacés. C’est une technologie développée par Microsoft avec des fabricants de SSD. Elle est une commande de technique sous la spécification de ATA8-ACS. Lorsque l’on supprime un fichier sous un système d’exploitation, le fichier n’est pas définitivement effacé. Le système marque l’espace occupé en état vide. Autrement dit, l’espace est disponible pour stocker d’autres données. Ces opérations ne sont faites que dans le système de fichiers. Le disque dur ne sait pas les données sur ce chemin sont invalides, sauf si le système indique au disque dur d’écrire de nouvelles données sur ce chemin. Dans ce cas-là, il est nécessaire la commande Trim.
Renee Becca est un outil conçu spécialement pour sauvegarder le système et les données du disque dur. Il est capable de sauvegarder et restaurer les fichiers importants de l’ordinateur, comme les programmes, les paramètres Windows, les mails, les photos, les vidéos, les documents, les favoris, etc. Par ailleurs, vous pouvez utiliser Renee Becca pour cloner les données du disque dur et du système. Ce logiciel dispose de trois modes de clonage, y compris Clone de disque dur, Clone de partition et Redéploiement du système. Vous pouvez en choisir un selon vos besoins de clonage.
Clone de disque dur : Créer une copie du disque dur avec les données identiques. (Permettre de personnaliser la taille de la partition.)
Clone de partition : Créer une copie de la partition avec les données identiques.
Redéploiement du système : Transférer le système Windows vers un autre disque dur.

Multiples fonctions Disposer des fonctions de sauvegarde, de restauration et de clonage.
Alignement 4K automatique Effectuer automatiquement l'alignement 4K lors du transfert du Windows vers le SSD.
Sauvegarde simple et rapide La vitesse de sauvegarde peut atteindre 3 000 Mo/s.
Prise en charge de GPT et MBR Partitionner le SSD en un format approprié pendant le transfert du système Windows.
Prise en charge de NTFS et FAT32 Transférer le Windows sur un disque dur avec de divers système de fichiers.
Multiples fonctions Disposer des fonctions de sauvegarde, de restauration et de clonage.
Alignement 4K automatique Effectuer automatiquement l'alignement 4K lors du transfert du Windows vers le SSD.
Prise en charge de GPT et MBR Partitionner le SSD en un format approprié pendant le transfert du système Windows.
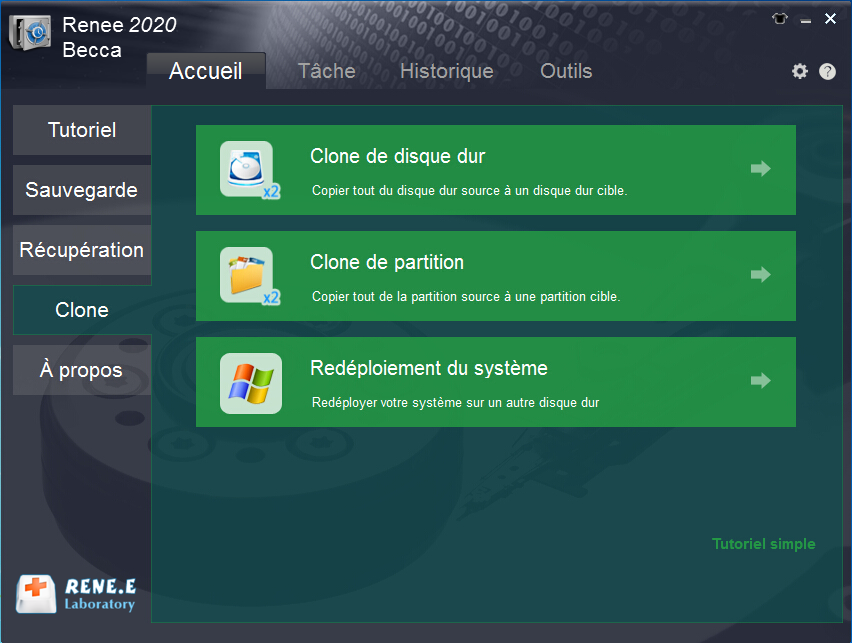
Remarque : La capacité de stockage du SSD doit être plus grande que l’espace occupé du disque système. En plus, au lancement du transfert de Windows, les données du SSD seront effacées. Alors, avant le transfert de Windows, veuillez sauvegarder les fichiers importants du SSD.
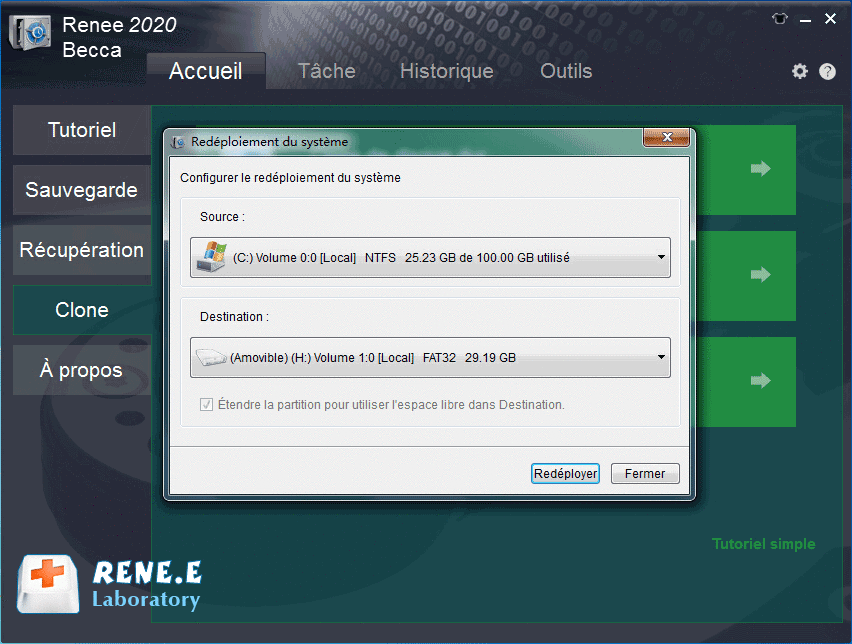
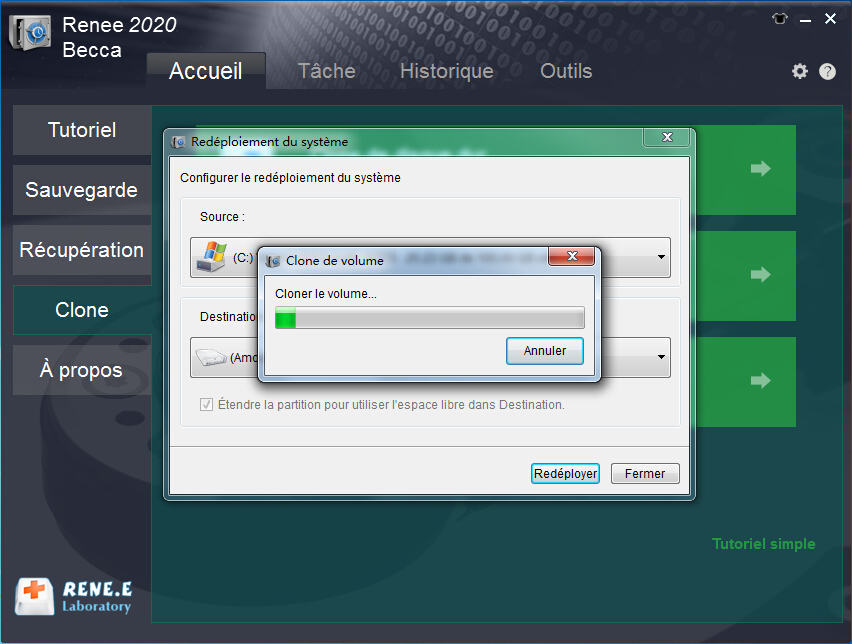
Le CD avec la copie authentique de Windows XP Home ou Professional.
La clé de licence valide en 25 lettres et chiffres.
Des pilotes pour installer la carte mère, la carte graphique, la carte son et d’autres programmes.
Le réseau pour activer Windows XP.
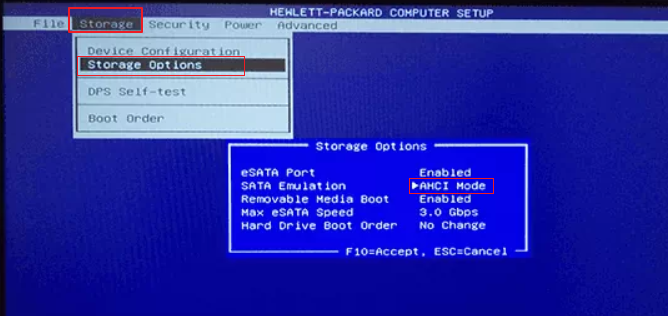
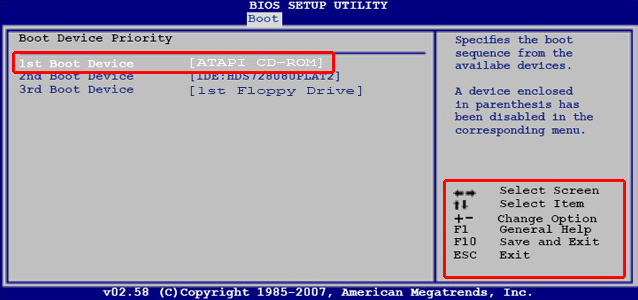
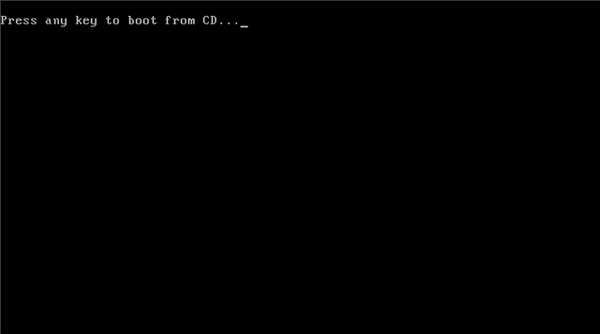
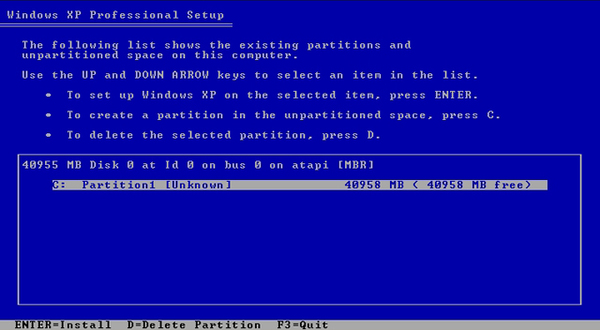
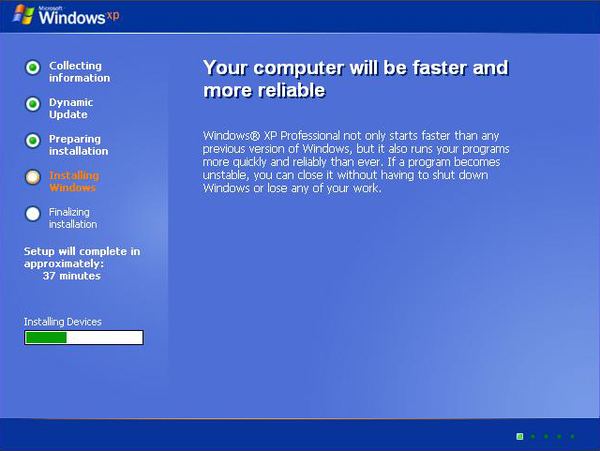
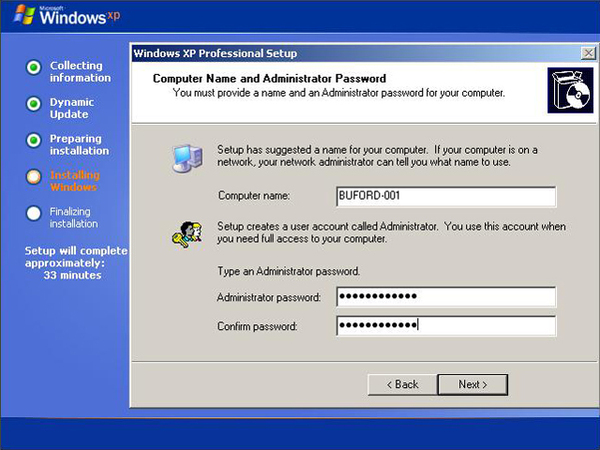
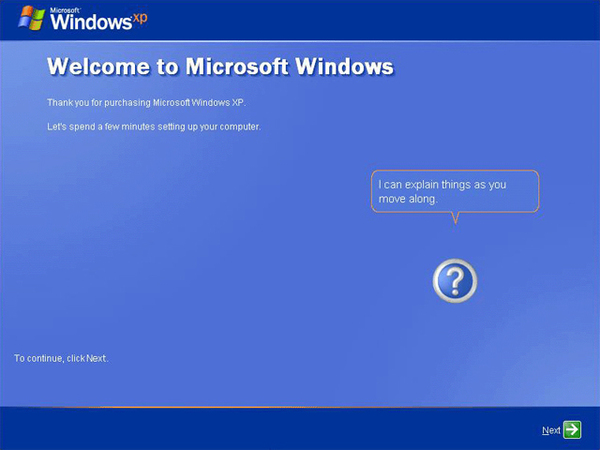
Insérez un CD éditable ou une clé USB à l’ordinateur de Windows XP. Et puis, cliquez avec le bouton droit sur « My Computer ». Ensuite, choisissez « Properties », « Hardware » et « Device Manager ». Le gestionnaire de périphériques fournit les informations et les statuts de chaque périphérique. Pour les périphériques avec le point d’interrogation, le point d’exclamation ou une icône X rouge, les pilotes ne sont pas encore installés ou il existe des problèmes qui bloquent le fonctionnement du périphérique. Il suffit de cliquer avec le bouton droit sur le périphérique pour installer ou mettre à jour le pilote.
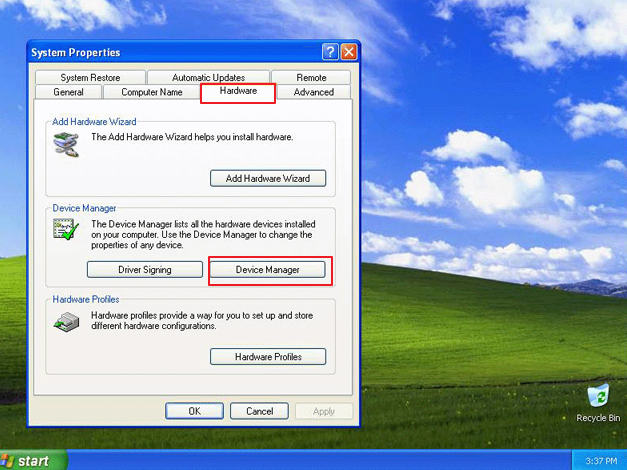
Articles concernés :
Savez-vous comment supprimer le mot de passe Windows 10 et démarrer le PC automatiquement ?
29-03-2024
Mathilde LEROUX : Cet article explique comment supprimer un mot de passe Windows 10 à l'aide de l'invite de commande. En...
Transfert de fichiers sans Windows 10 avec Renee PassNow lors du PC planté
08-06-2021
Valentin DURAND : Votre ordinateur plante à cause de certains problèmes. Mais vous avez encore des fichiers importants dans l’ordinateur. Pour...
Comment supprimer le mot de passe Windows 8 oublié ?
17-01-2021
Adèle BERNARD : Quand votre compte d’utilisateur est bloqué à cause du mot de passe Windows 8 oublié, vous pouvez utiliser...
Comment formater à fond le disque dur sans Windows ?
18-01-2021
Valentin DURAND : La fonction du formatage sous Windows n'est pas capable de supprimer à fond les données du disque dur....


