Faut-il installer à nouveau Windows 10 sur SSD après le changement ?
- Accueil
- Astuces
- Sauvegarde de données
- Faut-il installer à nouveau Windows 10 sur SSD après le changement ?
Résumé
Le SSD peut éliminer les inconvénients du disque dur mécanique. Le SSD est bien populaire grâce à sa rapide vitesse de lecture et d’écriture, son anti-choc, son anti-chute, sa petite taille et sa silence. Pour l’instant, bien que vous composiez un ordinateur ou mettiez à jour les matériels, vous utilisez probablement le SSD pour booster la vitesse de lecture et d’écriture. Alors lors du changement du disque dur, est-ce qu’il est nécessaire d’installer à nouveau Windows 10 sur le SSD ? Découvrez la réponse dans cet article.
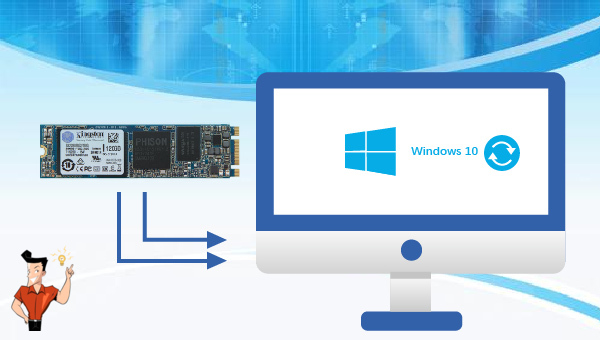
Si vous remplacez le HDD par un SSD pour augmenter la capacité de stockage, vous n’avez pas besoin de réinstaller le système.


Multiples fonctions Disposer des fonctions de sauvegarde, de restauration et de clonage.
Alignement 4K automatique Effectuer automatiquement l'alignement 4K lors du transfert du Windows vers le SSD.
Sauvegarde simple et rapide La vitesse de sauvegarde peut atteindre 3 000 Mo/s.
Prise en charge de GPT et MBR Partitionner le SSD en un format approprié pendant le transfert du système Windows.
Prise en charge de NTFS et FAT32 Transférer le Windows sur un disque dur avec de divers système de fichiers.
Multiples fonctions Disposer des fonctions de sauvegarde, de restauration et de clonage.
Alignement 4K automatique Effectuer automatiquement l'alignement 4K lors du transfert du Windows vers le SSD.
Prise en charge de GPT et MBR Partitionner le SSD en un format approprié pendant le transfert du système Windows.
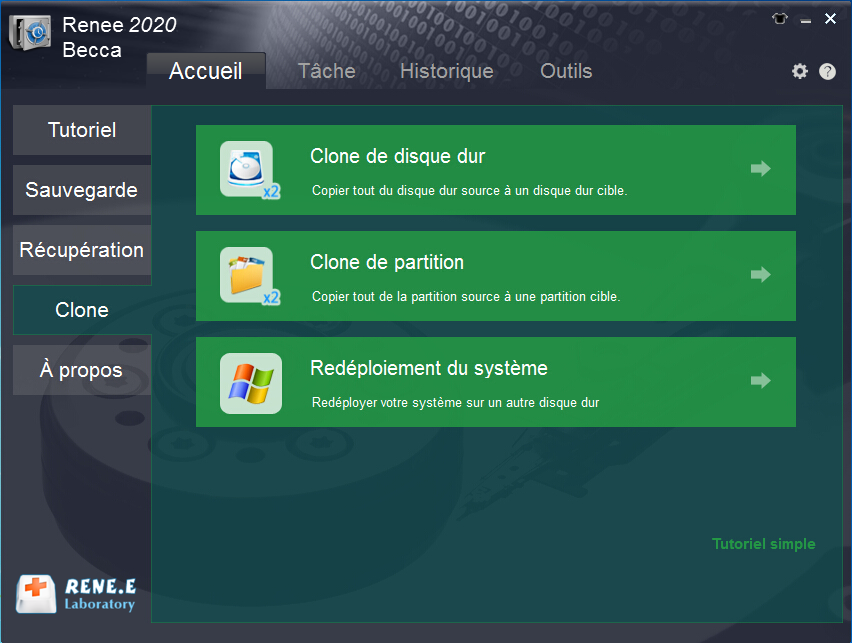
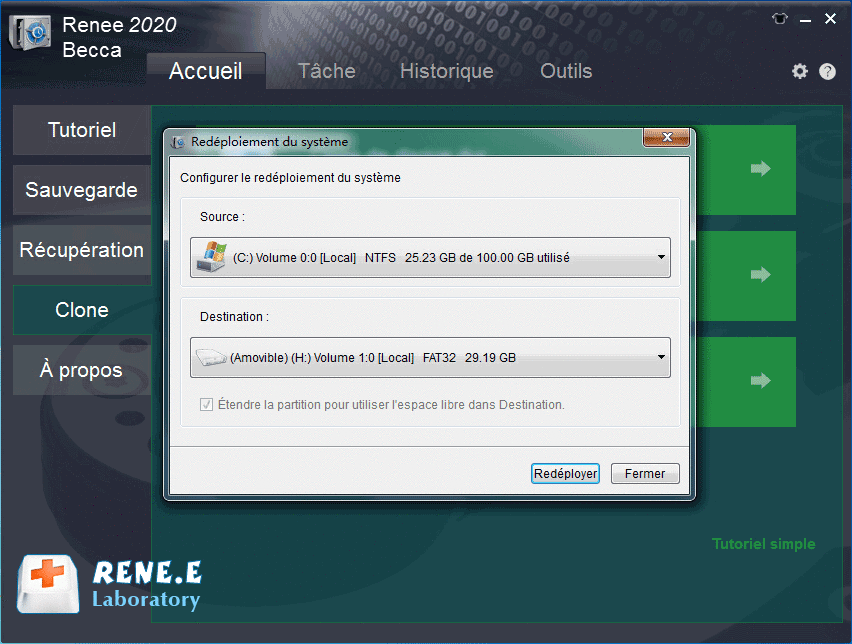
Lien de téléchargement: https://www.microsoft.com/fr-fr/software-download/windows10.
Après l’accès à la page Web, cliquez sur « Télécharger maintenant l’outil ». Lors de la création d’un disque d’installation de Windows 10, il est nécessaire d’installer l’image disque et de mettre à jour les programmes. Par conséquent, il est nécessaire d’exécuter ces opérations après la connexion au réseau.
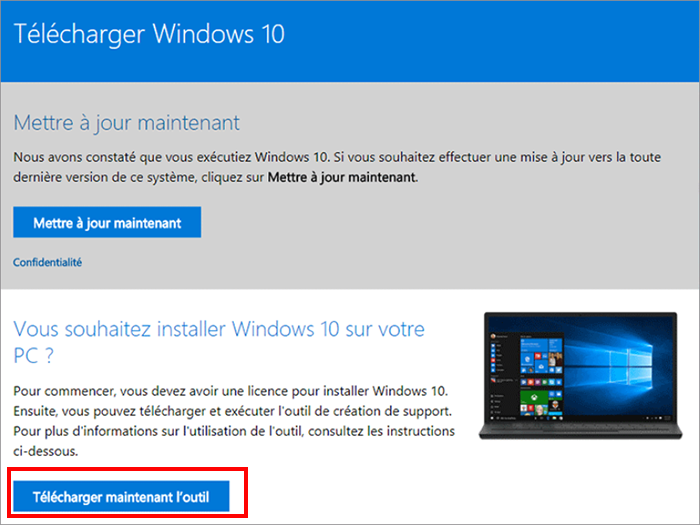
Étape 1 : Lancez cet outil et cliquez sur « Accepter » après la vérification des termes.
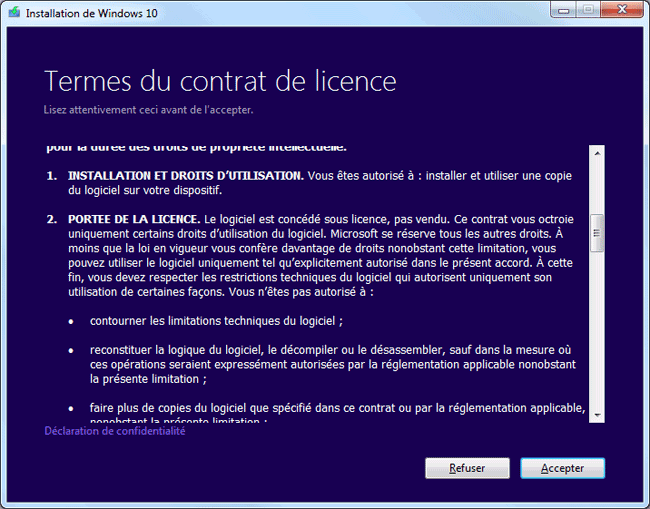
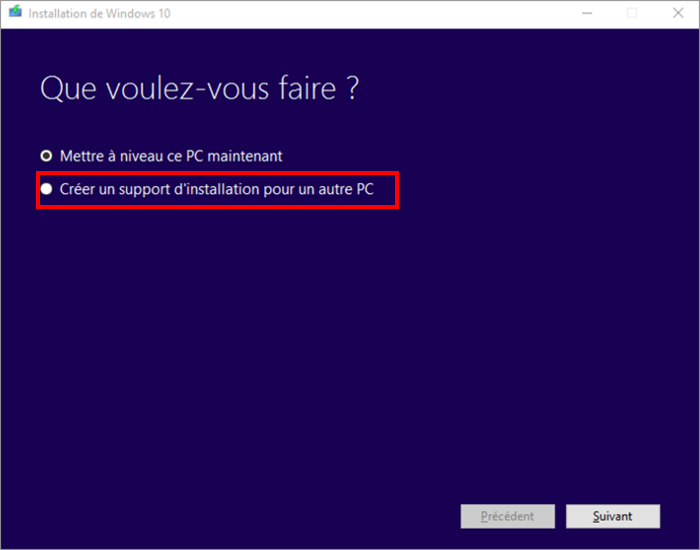
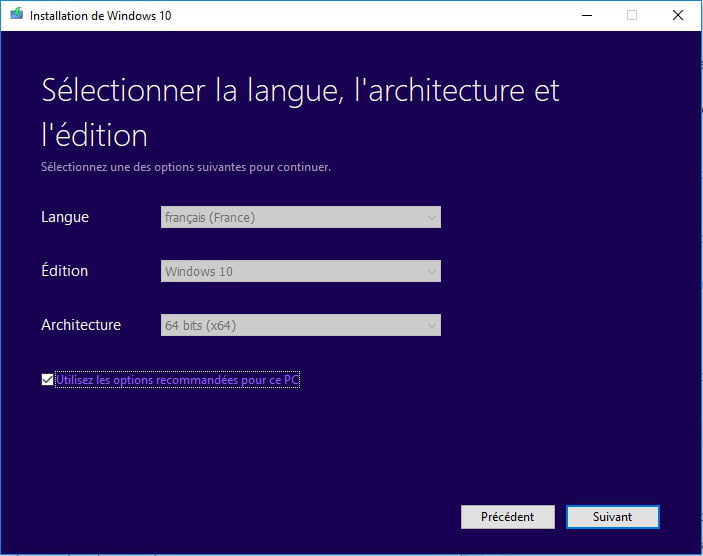
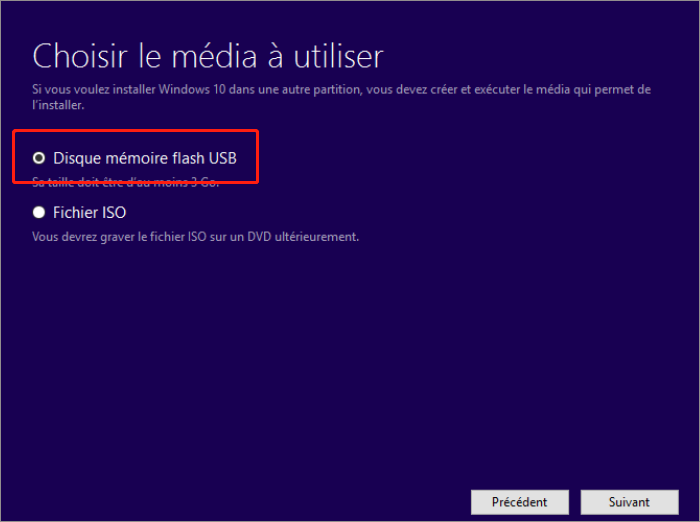
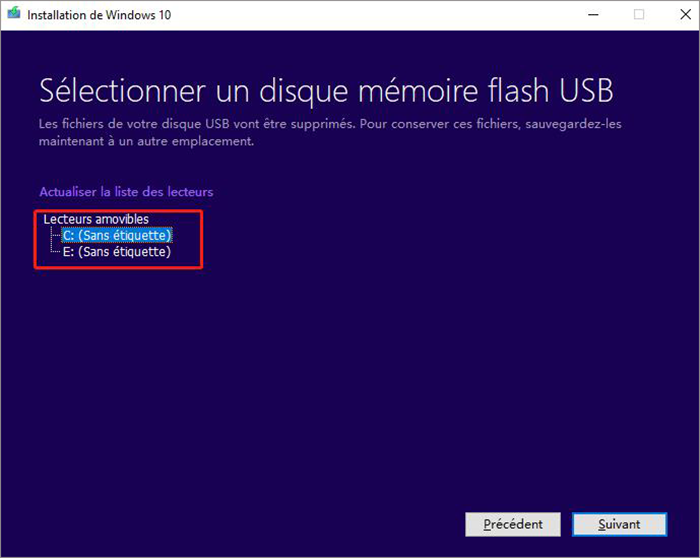
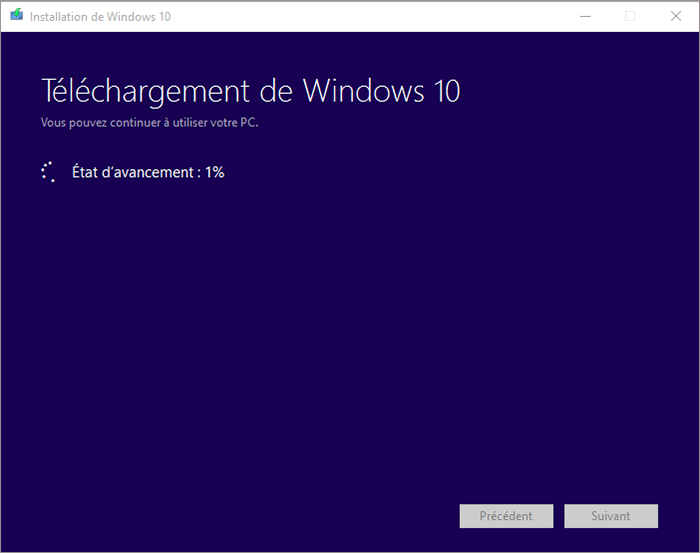
Étape 2 : Redémarrez votre PC. Si votre PC ne démarre pas automatiquement sur le support USB ou DVD, vous devrez peut-être ouvrir le menu de démarrage ou modifier l’ordre de démarrage dans les paramètres BIOS ou UEFI de votre PC. Pour ouvrir un menu de démarrage et modifier l’ordre de démarrage, vous devrez généralement appuyer sur une touche (telle que F2, F12, Supprimer ou Esc) immédiatement après avoir allumé votre PC.
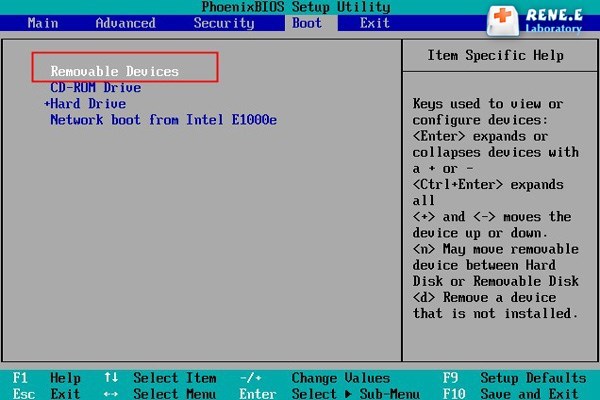
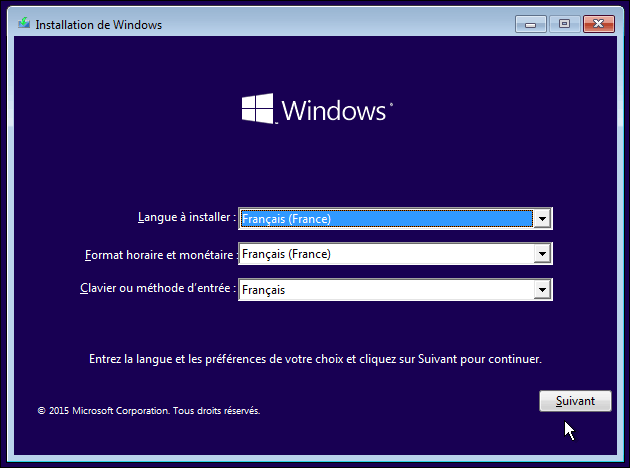
Articles concernés :
Tutoriel vidéo : Comment cloner un HDD/SSD sous Windows 10/8/7 ?
19-03-2024
Louis LE GALL : Il est toujours une bonne idée de faire une sauvegarde de données pour prévenir le crash de l'ordinateur....
Comment déplacer Windows 10 installé d’un disque dur sur un autre ?
13-08-2020
Adèle BERNARD : Si votre ordinateur fonctionne lentement à cause de l'espace insuffisant sur le disque dur, il vous faut probablement...
Comment créer une image système sous Windows 8 ou 8.1 ?
19-06-2019
Mathilde LEROUX : Il est toujours une bonne idée de créer une image système Windows 8. En cas de crash de...
Comment nettoyer un PC gratuitement sous Windows 10, 8 et 7
19-06-2019
Valentin DURAND : Ne cherchez plus la meilleure méthode pour supprimer tout de votre PC. Je vous présente une solution que...


