Comment insérer une image dans un PDF ?
- Accueil
- Astuces
- Convertisseur PDF
- Comment insérer une image dans un PDF ?
Résumé
Nous connaissons assez bien le format PDF. Bien que nous utilisions toujours ce type de fichier, nous ne savons pas comment bien utiliser le PDF. Par exemple, certaines personnes ne savent pas comment insérer une image dans un PDF. Dans cet article, nous parlerons du PDF et vous expliquerons comment ajouter une image à un fichier PDF.


Support de divers formats Convertir le fichier PDF en Word/Excel/PPT/Text/Html/Epub/Image/etc.
Diverses fonctionnalités d’édition Chiffrer/Déchiffrer/Fusionner/Diviser/Ajouter un filigrane.
Fonction OCR : extrait le texte des PDF scannés, des images et des polices intégrées
Vitesse rapide d’édition et de conversion Editer et convertir simultanément plusieurs fichiers.
Compatibilité : Windows 11/10/8/8.1/Vista/7/XP/2000
Support de divers formats Convertir le fichier PDF en Word/Excel/PPT/Text/Html/Epub/Image/etc.
Fonction OCR : extrait le texte des PDF scannés, des images et des polices intégrées
Compatibilité : Windows 11/10/8/8.1/Vista/7/XP/2000

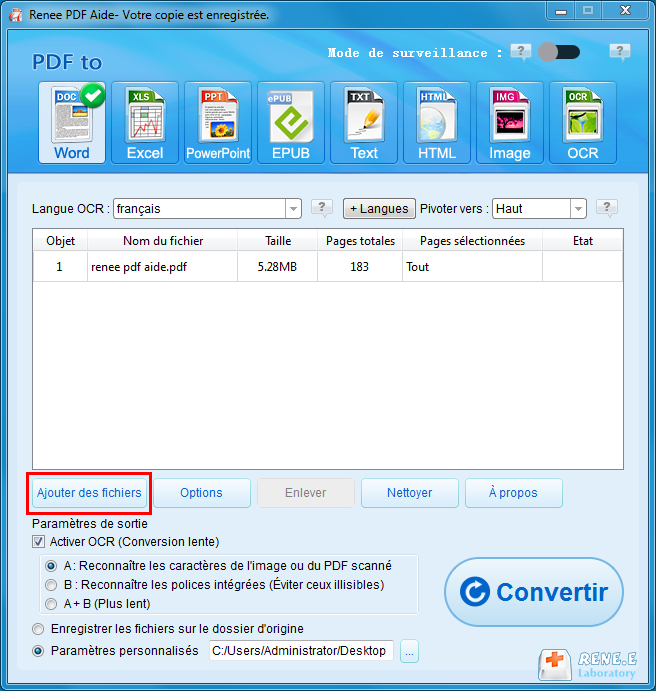
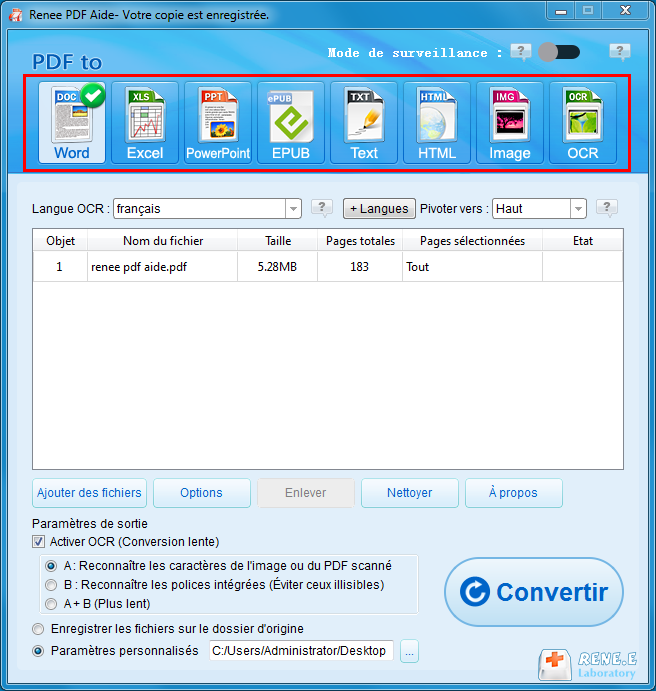
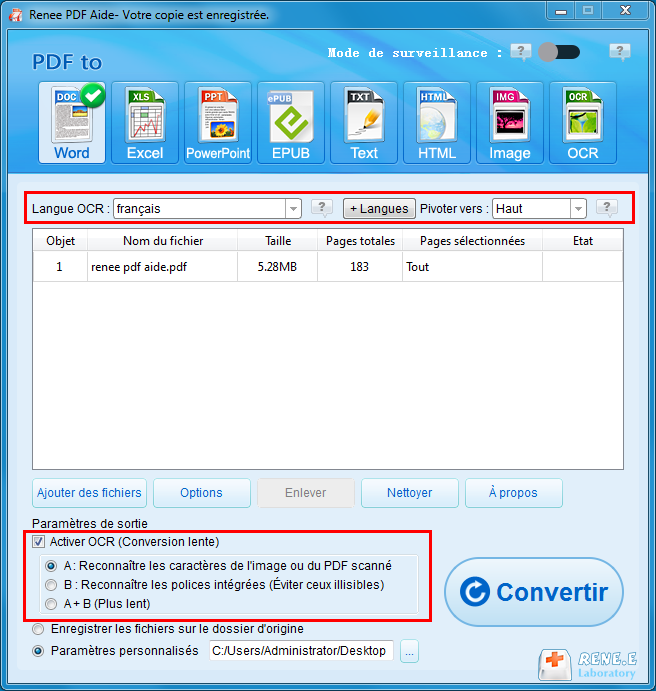
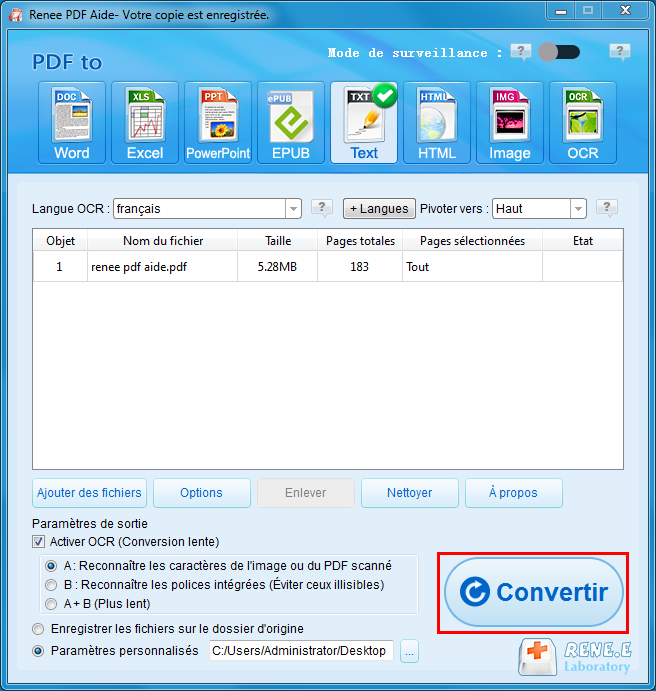

2. Exécutez le logiciel. Cliquez sur « Fichier » dans le coin supérieur gauche. Ensuite, cliquez sur « Ouvrir » pour sélectionner le fichier PDF cible.
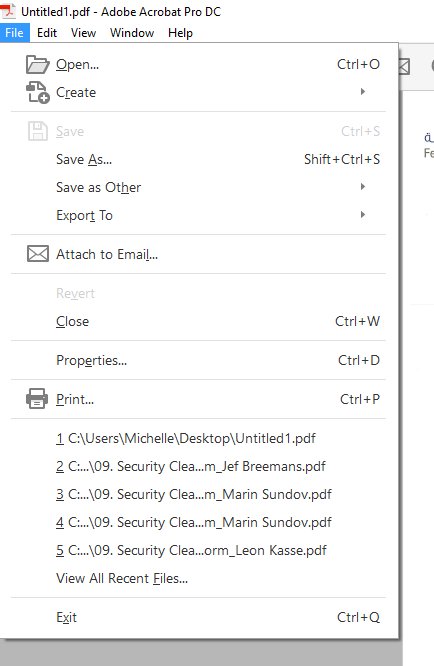
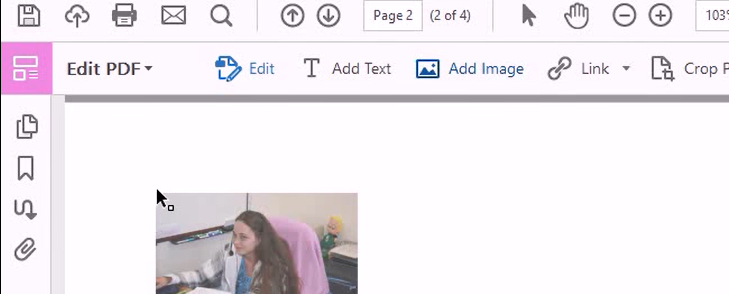
2. Cliquez sur « PDF à Word ». Ensuite, chargez le fichier PDF cible et cliquez sur « Convertir ». Une fois la conversion terminée, cliquez sur « Télécharger » pour enregistrer le fichier.
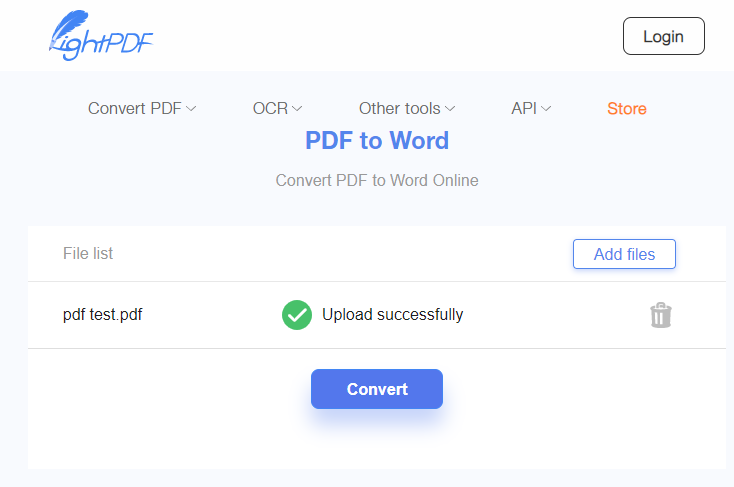
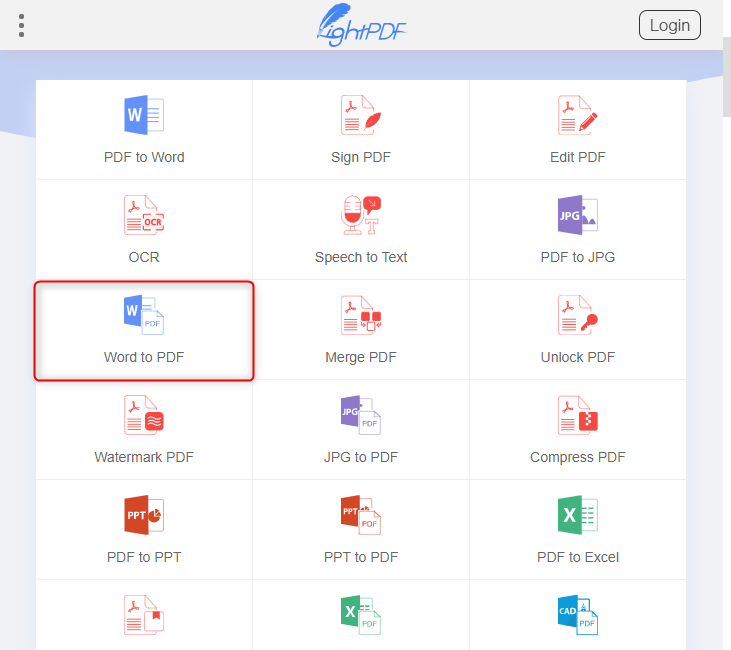

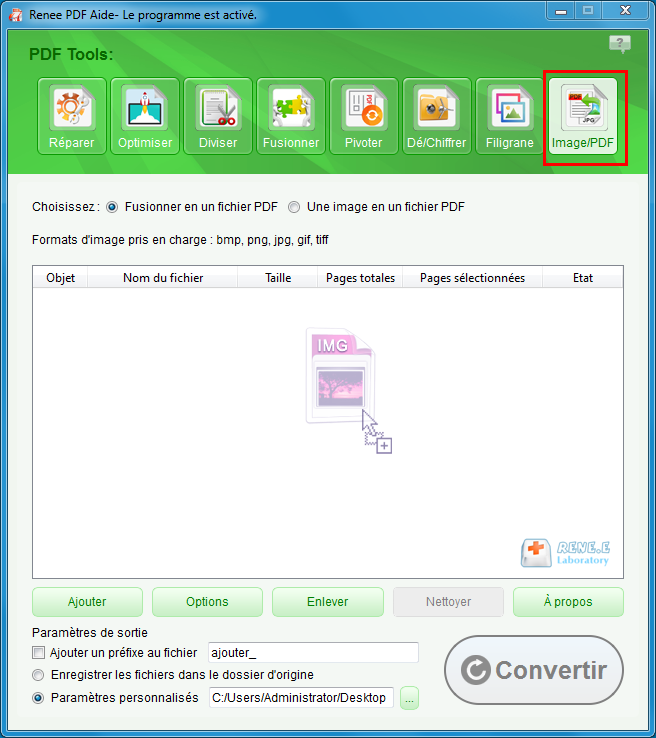
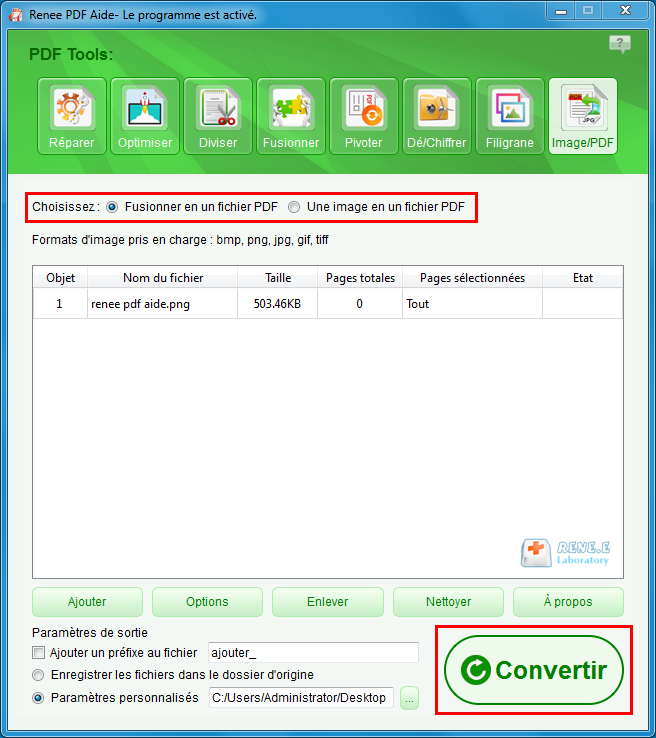
Articles concernés :
Convertir un fichier Word en PDF sous Microsoft Word
15-11-2017
Valentin DURAND : Avec Microsoft Office Word, vous pouvez très simplement convertir Word en PDF. Il suffit d'enregistrer le document Word...
Logiciel OCR gratuit pour extraire le texte d’une image
12-03-2024
Mathilde LEROUX : Pour obtenir un texte éditable depuis un document en papier, il est indispensable d'utiliser un logiciel OCR gratuit...
Commnent convertir un PDF en ePub gratuitement ?
11-08-2017
Adèle BERNARD : Pour avoir un ebook sous le format compatible avec toutes les liseuses électroniques, il suffit de convertir PDF...
Comment convertir un PDF en Excel gratuitement ?
15-11-2017
Louis LE GALL : Vous êtes en train de copier les chiffres d'un document PDF ou en papier en les saisissant un...



