Comment insérer un fichier PDF dans un document Word?
- Accueil
- Astuces
- Convertisseur PDF
- Comment insérer un fichier PDF dans un document Word?
Résumé
Microsoft Word est l'un des logiciels bureautiques d'Office le plus couramment utilisés. Il peut vous aider à éditer et gérer des documents. Vous pouvez insérer de divers types de fichiers au document Word , par exemple, PDF, Excel, des images, etc.. Il n'est pas difficile à insérer un fichier PDF dans un document Word. Vous pouvez terminer le travail avec un outil approprié.
Sommaire
2/ Comment insérer un PDF dans un fichier Word sous Windows
- Méthode 1: Copier le fichier PDF au fichier Word
- Méthode 2: Insérer le contenu de PDF en tant qu’image dans un document Word
- Méthode 3: Insérer un PDF en tant qu’objet intégré dans un document Word
- Méthode 4: Insérer un PDF en tant qu’objet de lien dans Word
- Méthode 5: Insérer le texte d’un PDF dans Word
- Méthode 6: Insérer un PDF dans Word avec Google Texte

- L'universalité du format PDF est élevée. Vous pouvez l'ouvrir dans n'import quel appareil sur n'import quel système d'exploitation.
- Le PDF prend en charge plusieurs algorithmes de compression d'image, donc il n'occupera pas trop d'espace mémoire sur le disque dur.
- L'utilisateur peut personnaliser les paramètres de sécurité, tels que chiffrer le fichier, limiter l'impression ou l'édition du fichier.
- Il prend en charge les graphiques vectoriels. La clarté d'affichage ne sera pas affecté lors du zoom avant et arrière.
Inconvénients:
- Il faut payer pour la fonction d'édition de PDF.
- L'opération sera compliquée si vous voulez modifier ou éditer le texte du fichier PDF scanné.
- Le contenu de PDF deviendra modifiable. Une fois le PDF est converti en Word, vous pouvez modifier le contenu du fichier PDF et il est plus facile à remplacer les images. Vous n’avez plus besoin d’acheter le convertisseur de prix élevé.
- Le fichier PDF avec beaucoup de pages peut être facile à insérer dans le document Word. Si vous ne convertissez pas le fichier PDF, il vous faut insérer les pages de PDF dans le fichier Word une par une en tant qu’image. Et elles ne peuvent pas être modifiées et recherchées

Support de divers formats Convertir le fichier PDF en Word/Excel/PPT/Text/Html/Epub/Image/etc.
Diverses fonctionnalités d’édition Chiffrer/Déchiffrer/Fusionner/Diviser/Ajouter un filigrane.
Fonction OCR : extrait le texte des PDF scannés, des images et des polices intégrées
Vitesse rapide d’édition et de conversion Editer et convertir simultanément plusieurs fichiers.
Compatibilité : Windows 11/10/8/8.1/Vista/7/XP/2000
Support de divers formats Convertir le fichier PDF en Word/Excel/PPT/Text/Html/Epub/Image/etc.
Fonction OCR : extrait le texte des PDF scannés, des images et des polices intégrées
Compatibilité : Windows 11/10/8/8.1/Vista/7/XP/2000

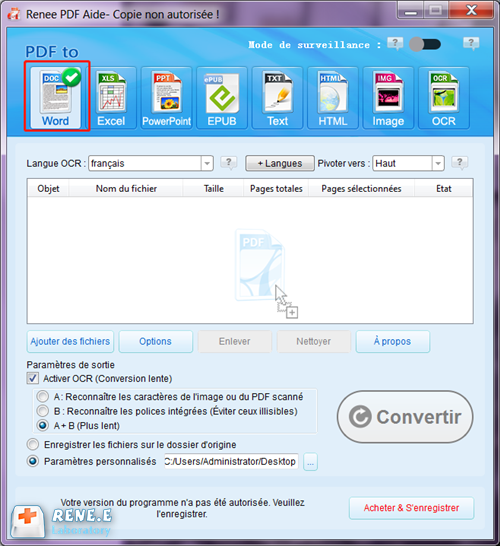
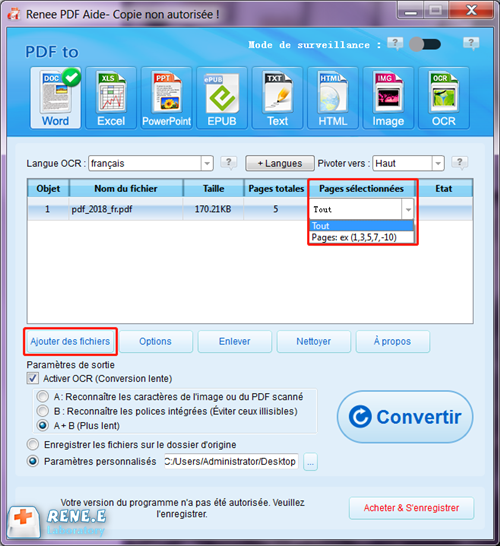

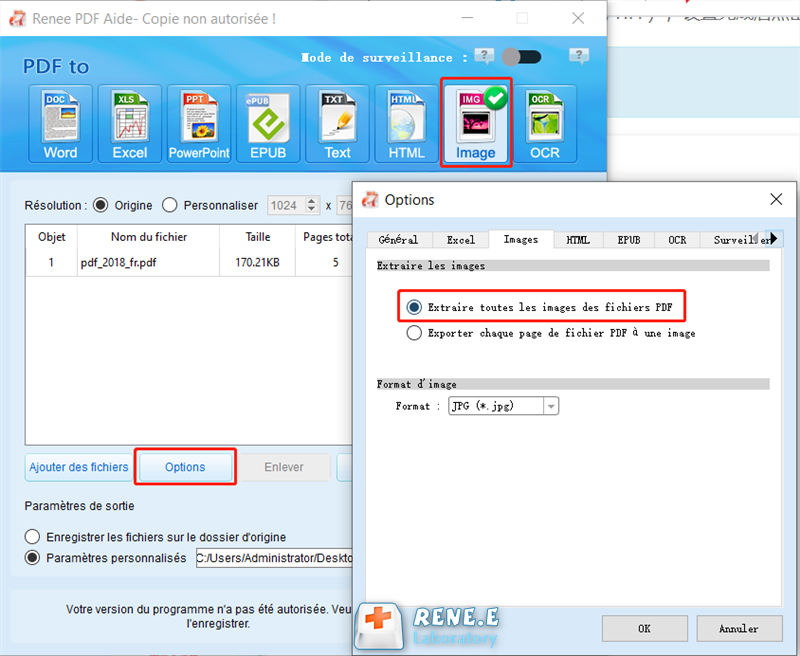
Remarque: Une fois le PDF insérée dans Word, on ne peut pas l’éditer, car il est inséré en tant qu’image. Vous pouvez ajuster la dimension ou la place d’image mais ne pouvez pas éditer son contenu.
- Copier le texte: Cliquez sur le bouton « Choisir le texte » pour sélectionner les textes et cliquez sur « éditer » – « copier ».
- Copier une certaine colonne du texte: cliquez sur « Sélectionner le texte » en appuyant sur le bouton « Option ». Puis cliquez sur « éditer » – « Copier » (c’est très utile et pratique pour copier une certaine colonne dans le tableau).
- Copier une certaine partie de la page en tant qu’une image: cliquez sur le bouton « Sélection en rectangle » pour sélectionner une partie de la page, puis cliquez sur « éditer » – « copier ».

Support de divers formats Convertir le fichier PDF en Word/Excel/PPT/Text/Html/Epub/Image/etc.
Diverses fonctionnalités d’édition Chiffrer/Déchiffrer/Fusionner/Diviser/Ajouter un filigrane.
Fonction OCR : extrait le texte des PDF scannés, des images et des polices intégrées
Vitesse rapide d’édition et de conversion Editer et convertir simultanément plusieurs fichiers.
Compatibilité : Windows 11/10/8/8.1/Vista/7/XP/2000
Support de divers formats Convertir le fichier PDF en Word/Excel/PPT/Text/Html/Epub/Image/etc.
Fonction OCR : extrait le texte des PDF scannés, des images et des polices intégrées
Compatibilité : Windows 11/10/8/8.1/Vista/7/XP/2000
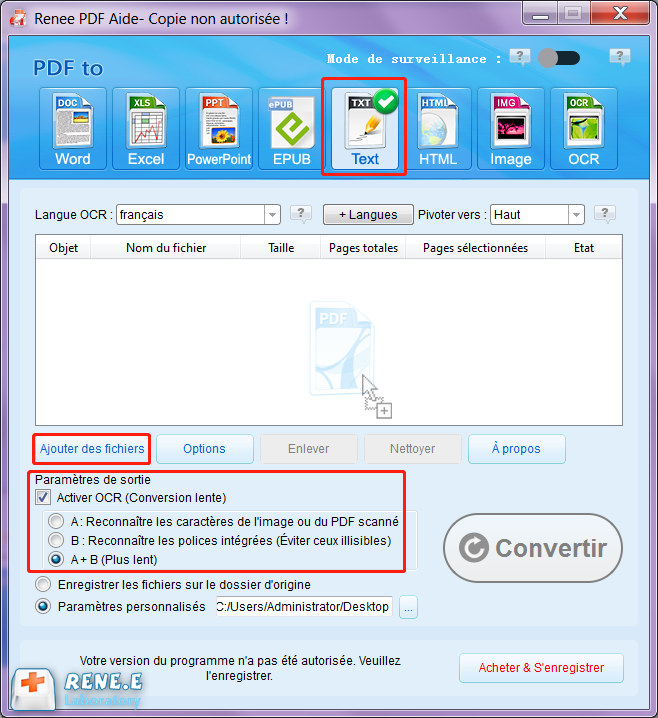
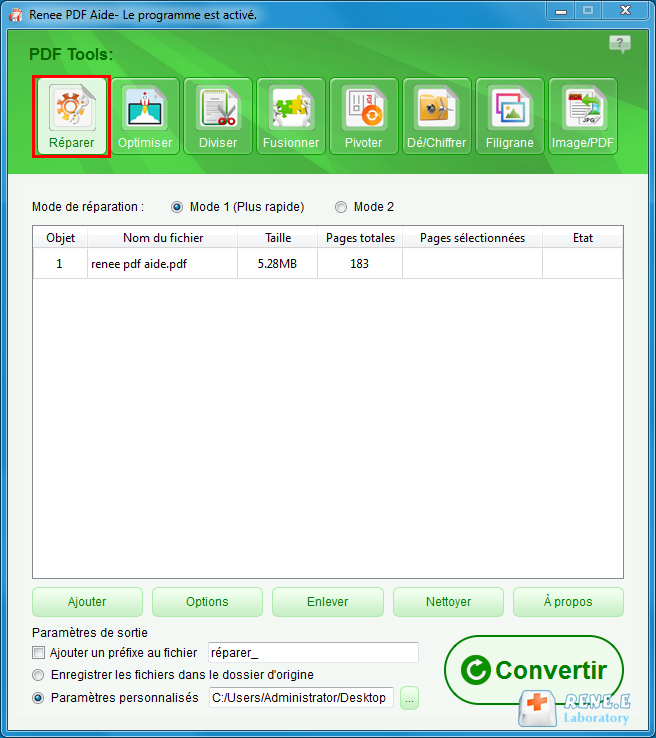

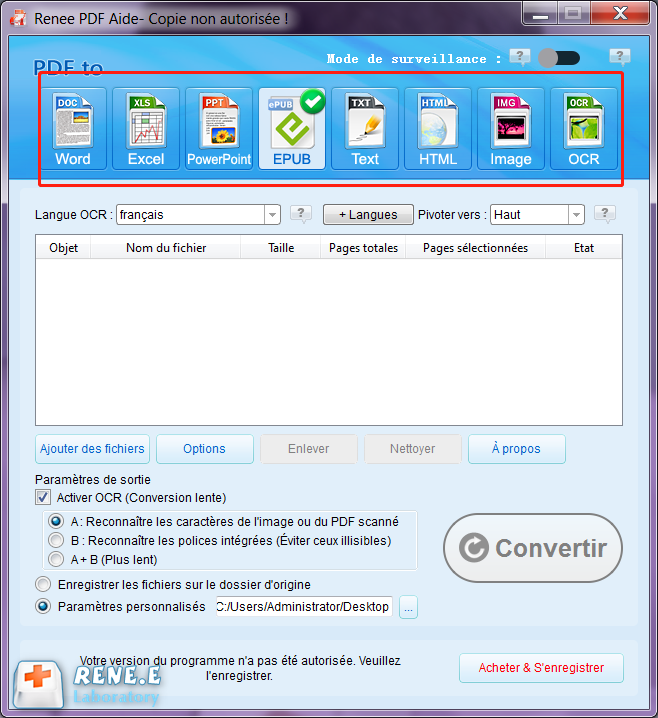

Articles concernés :
Convertir un fichier Word en PDF sous Microsoft Word
15-11-2017
Valentin DURAND : Avec Microsoft Office Word, vous pouvez très simplement convertir Word en PDF. Il suffit d'enregistrer le document Word...
Logiciel OCR gratuit pour extraire le texte d’une image
12-03-2024
Mathilde LEROUX : Pour obtenir un texte éditable depuis un document en papier, il est indispensable d'utiliser un logiciel OCR gratuit...
Commnent convertir un PDF en ePub gratuitement ?
11-08-2017
Adèle BERNARD : Pour avoir un ebook sous le format compatible avec toutes les liseuses électroniques, il suffit de convertir PDF...
Comment convertir un PDF en Excel gratuitement ?
15-11-2017
Louis LE GALL : Vous êtes en train de copier les chiffres d'un document PDF ou en papier en les saisissant un...


