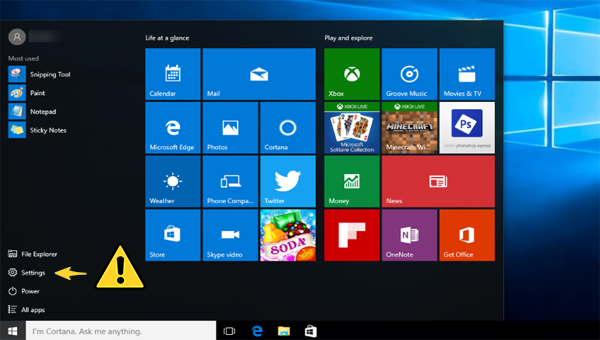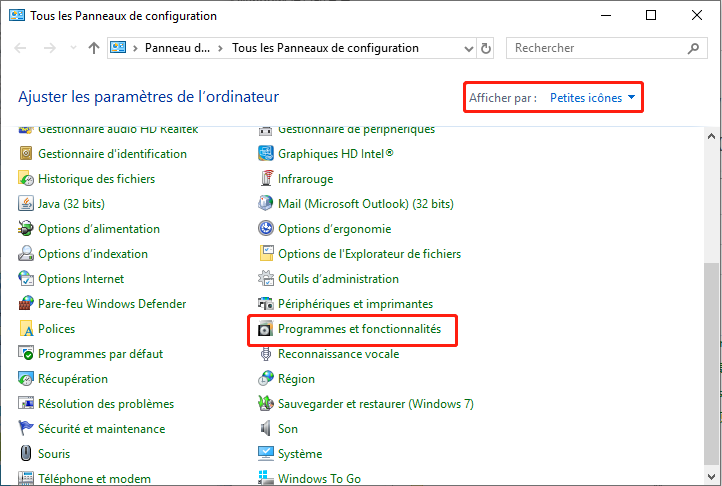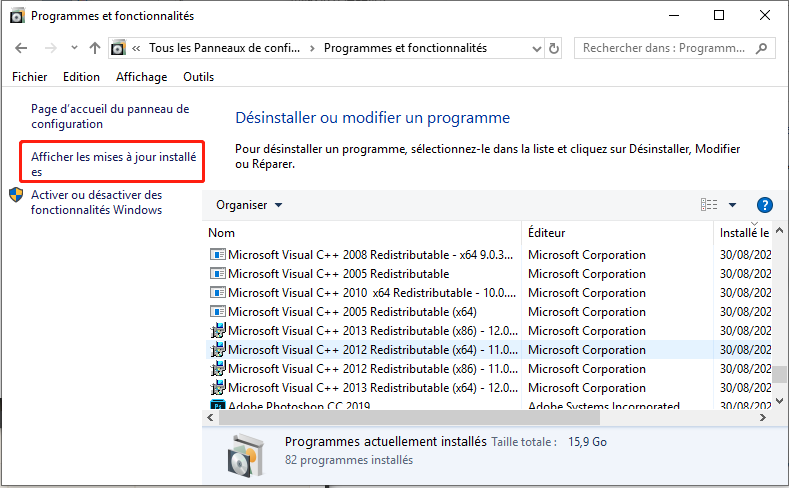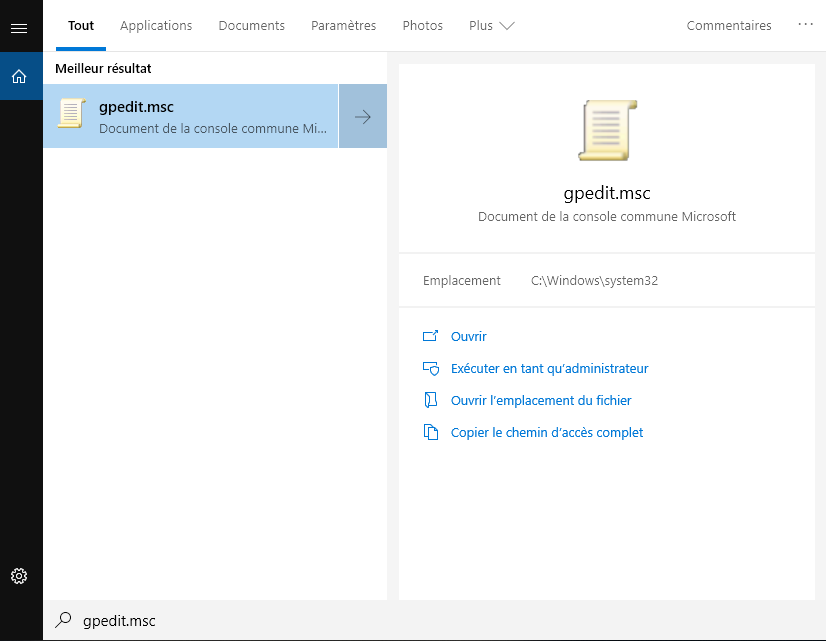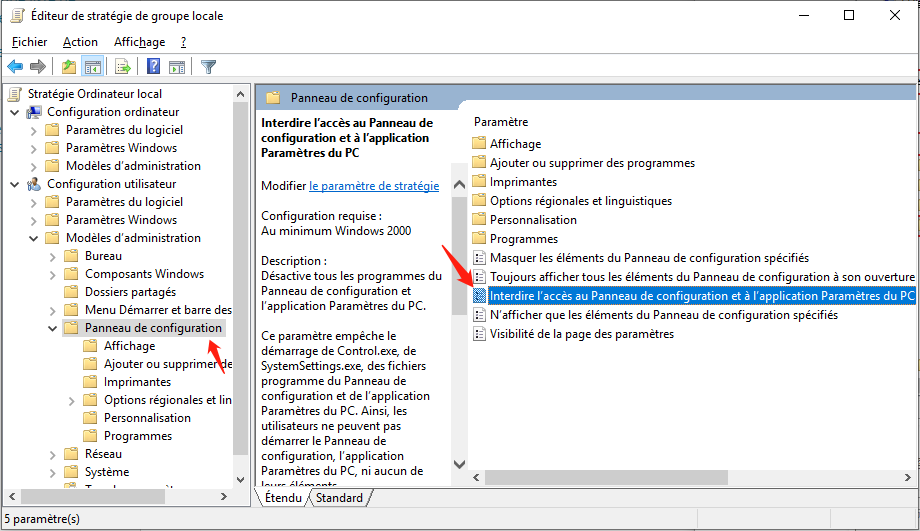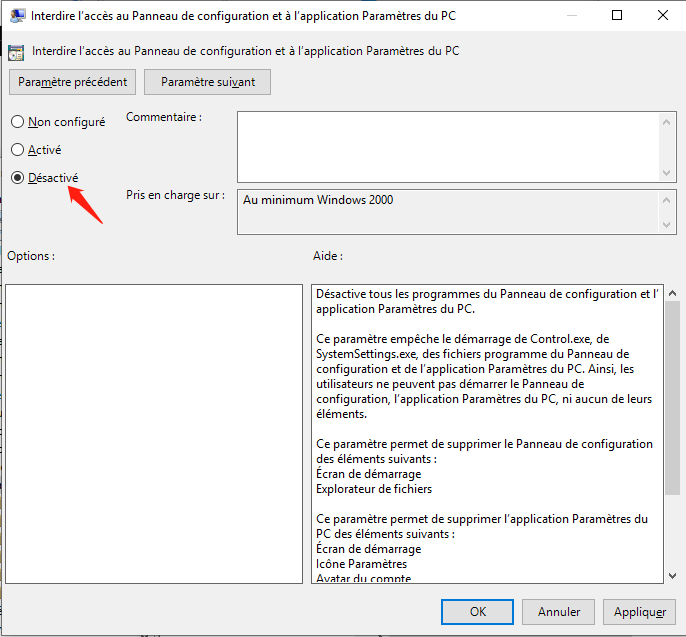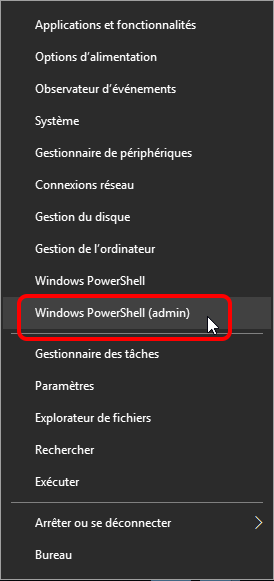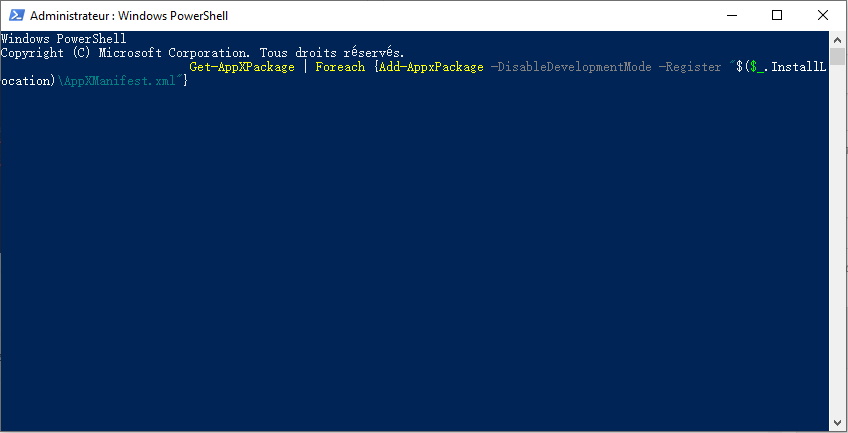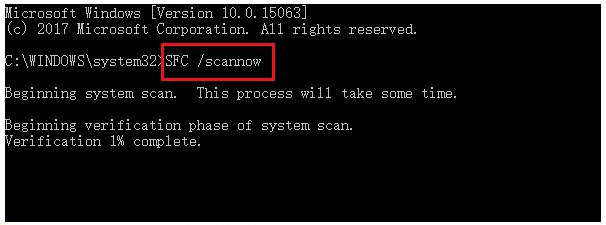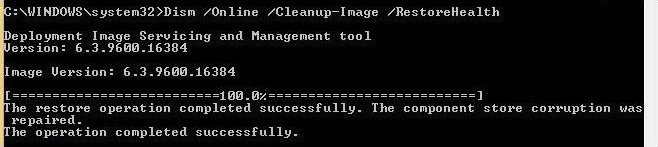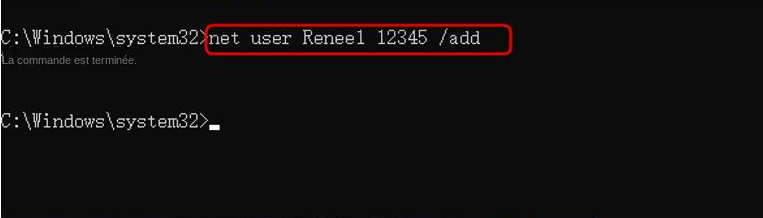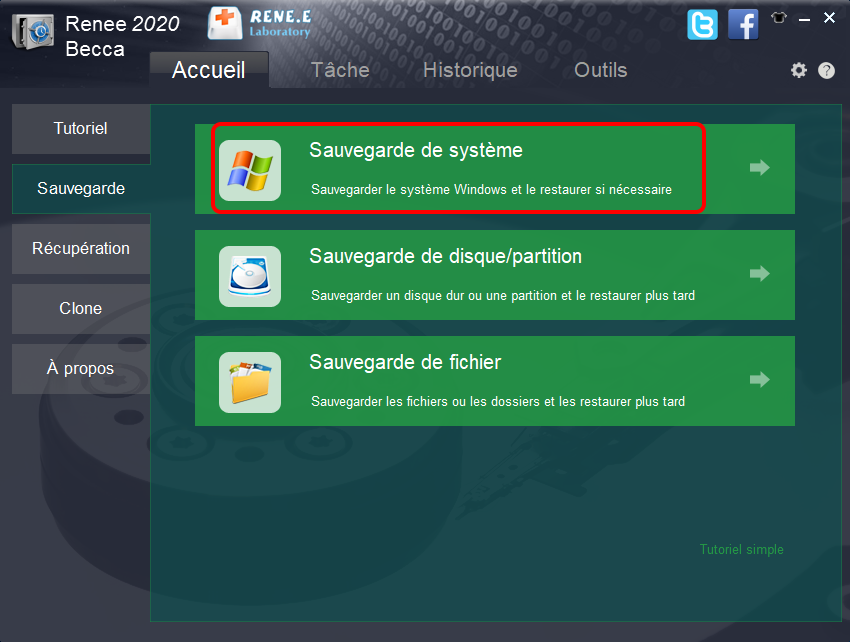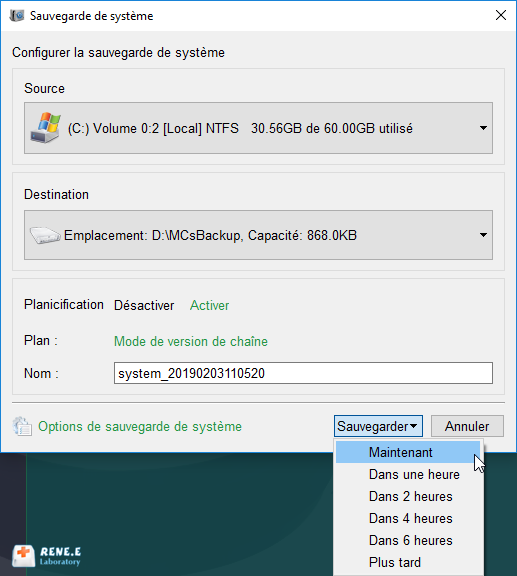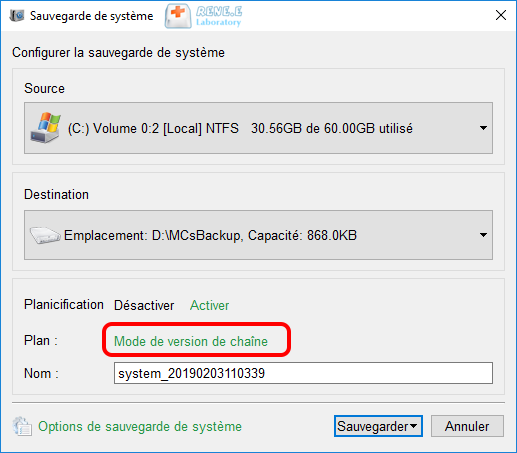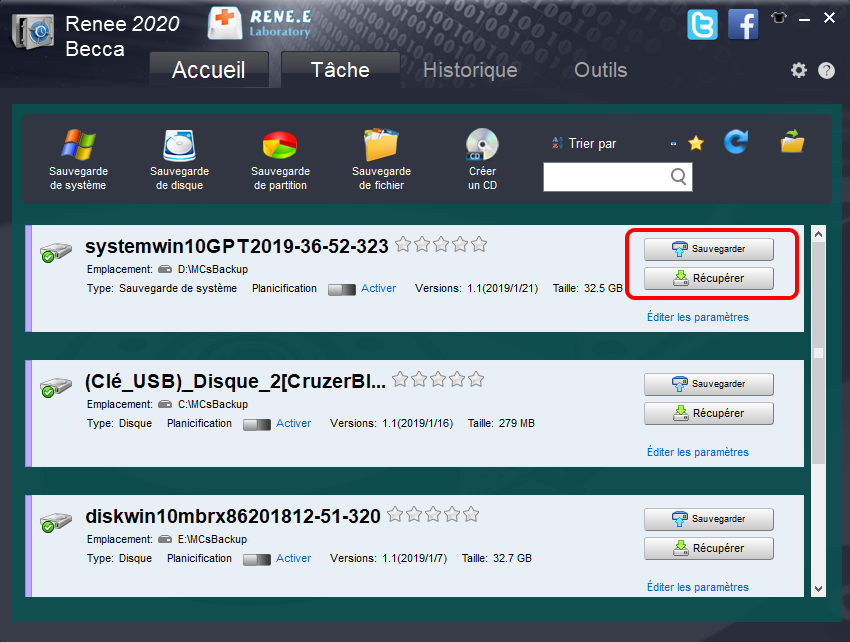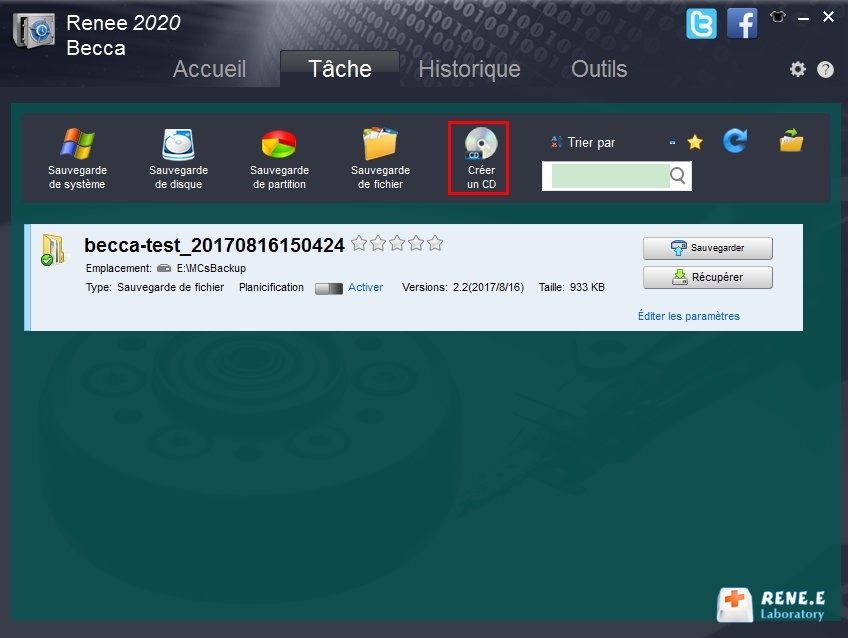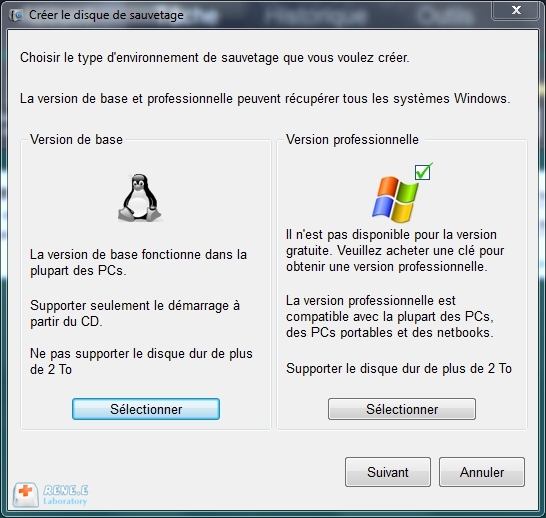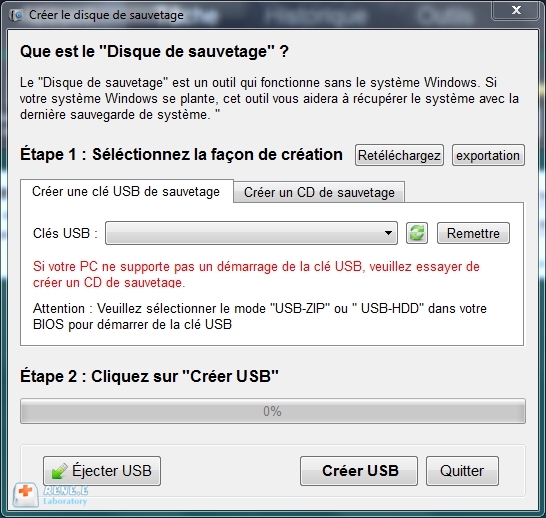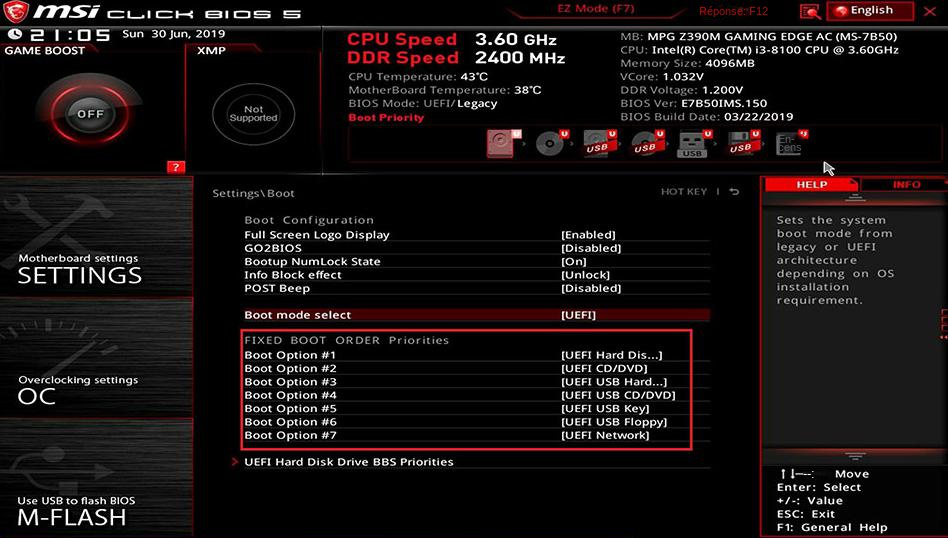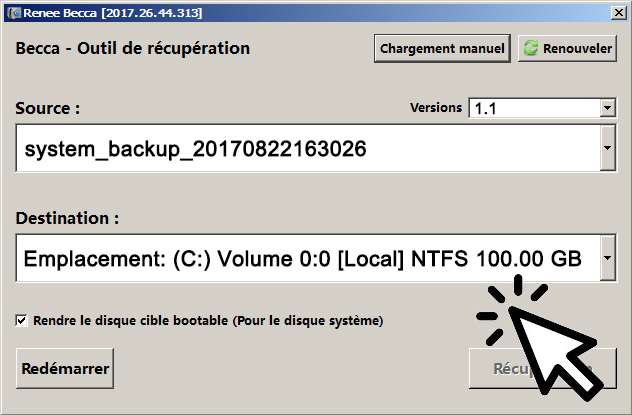I. Comment résoudre le problème d'impossibilité d'ouvrir les paramètres de Windows 10 ?
Par rapport au panneau de configuration, les paramètres de Windows 10 ont une interface plus simple et plus directe.Les utilisateurs peuvent contrôler de nombreuses opérations et fonctions importantes via les paramètres Windows, telles que les mises à jour Windows, les paramètres de confidentialité, la gestion des appareils et des comptes, etc. Cependant, certains utilisateurs ont signalé que les paramètres Windows ne peuvent pas être ouverts.Ce problème peut être lié aux fichiers système, à la corruption du fichier de compte utilisateur ou à des erreurs de mise à jour.
Ce qui suit présentera plusieurs solutions pratiques, en espérant vous aider à résoudre ce problème en douceur.
1. Essayez d'autres méthodes pour ouvrir les paramètres Windows
Il existe de nombreuses façons d’ouvrir les paramètres Windows, vous pouvez essayer d’autres façons d’ouvrir.
① Cliquez sur Démarrer dans le coin inférieur gauche ou appuyez sur la touche du logo Windows sur le clavier. Et puis sélectionnez Paramètres.
② Cliquez avec le bouton droit sur Démarrer et sélectionnez Paramètres.
③ Appuyez simultanément sur la touche logo Windows et I du clavier pour ouvrir les paramètres Windows.
④ Appuyez simultanément sur la touche logo Windows et R du clavier, entrez ms-settings: (les deux-points à la fin ne peuvent pas être omis) et cliquez sur OK.
⑤ Recherchez Paramètres dans la zone de recherche de la barre des tâches et appuyez sur la touche Entrée.
Si aucune des méthodes ci-dessus ne peut ouvrir les paramètres Windows, veuillez continuer à essayer les méthodes suivantes.
2. Désinstallez les mises à jour Windows
Si les paramètres Windows ne peuvent pas être ouverts après avoir effectué une mise à jour Windows, il est recommandé de désinstaller la mise à jour la plus récente.
Étape 1 : Recherchez Panneau de configuration dans la zone de recherche de la barre des tâches et appuyez sur la touche Entrée. Après avoir accédé au Panneau de configuration, définissez le mode d’affichage sur Petites icônes et sélectionnez Programmes et fonctionnalités.
Étape 2 : Cliquez sur Afficher les mises à jour installées. Sélectionnez la dernière mise à jour à désinstaller, puis cliquez sur Désinstaller. Redémarrez ensuite l’ordinateur pour voir si le problème est résolu.
3. Vérifiez les paramètres de l'éditeur de stratégie de groupe
Étape 1 : Recherchez gpedit.msc dans la zone de recherche de la barre des tâches et appuyez sur la touche Entrée pour ouvrir l’éditeur de stratégie de groupe local.
Étape 2 : Accédez à Configuration utilisateur – Modèles d’administration, puis sélectionnez et ouvrez Panneau de configuration. Double-cliquez ensuite dans le volet de droite Interdire l’accès au Panneau de configuration et à l’application Paramètres du PC.
Étape 3 : Sous Interdire l’accès à l’interface du Panneau de configuration et des paramètres du PC, modifiez son paramètre sur Désactivé, puis cliquez sur Appliquer et OK.
4. Réinstallez l'application Paramètres Windows
Vous pouvez également essayer de réinstaller l’application Paramètres Windows.
Étape 1 : Cliquez avec le bouton droit sur Démarrer, sélectionnez Windows PowerShell (Admin).
Étape 2 : Copiez et collez la commande suivante et appuyez sur la touche Entrée, cela vous aidera à réinstaller les paramètres Windows et à y accéder pleinement. Cette opération prendra un certain temps, soyez patient et attendez qu’elle se termine, puis vérifiez si le problème est résolu.
Get-AppXPackage | Foreach {Add-AppxPackage -DisableDevelopmentMode -Register « $ ($_.InstallLocation) AppXManifest.xml »}
5. Exécutez la commande SFC
Les fichiers système corrompus peuvent empêcher l’ouverture des paramètres Windows, mais vous pouvez y remédier en analysant avec la commande SFC. SFC, abréviation de System File Checker, est un programme intégré à Windows qui peut être utilisé pour analyser l’intégrité des fichiers du système d’exploitation et restaurer les fichiers système corrompus s’ils sont trouvés.
Étape 1 : Sélectionnez Exécuter en tant qu’administrateur pour démarrer l’invite de commande en tapant cmd dans la zone de recherche et en cliquant avec le bouton droit sur le résultat.
Étape 2 : Après avoir ouvert l’invite de commande, tapez sfc /scannow et appuyez sur Entrée.
Étape 3 : Maintenant, l’outil va commencer à analyser votre système. Ce processus peut prendre un certain temps, veuillez patienter pendant qu’il se termine. Une fois l’analyse terminée, redémarrez votre ordinateur et vérifiez si le problème persiste.
Si le problème persiste, vous pouvez également essayer une analyse DISM. DISM est un outil d’image officiellement produit par Microsoft. Il est généralement utilisé pour vérifier et réparer les fichiers d’image système et peut être utilisé pour actualiser toutes les fonctions du système, y compris la configuration des applications.
Les étapes spécifiques de l’analyse DISM : Entrez la ligne de commande DISM /Online /Cleanup-Image /RestoreHealth dans la fenêtre d’invite de commande et appuyez sur Entrée. Ce processus durera 10 à 20 minutes, veuillez ne pas l’interrompre. Une fois l’analyse terminée, veuillez exécuter à nouveau sfc / scannow pour terminer la réparation. Veuillez ensuite redémarrer votre ordinateur et vérifier si le problème est résolu.
6. Créez un nouveau compte administrateur
Si votre fichier de compte d’utilisateur est endommagé, vous risquez de perdre l’accès à certaines fonctionnalités de Windows 10, y compris les paramètres Windows. La création d’un nouveau compte administrateur peut donc résoudre le problème.
Étape 1 : Sélectionnez Exécuter en tant qu’administrateur pour démarrer l’invite de commande en tapant cmd dans la zone de recherche et en cliquant avec le bouton droit sur le résultat.
Étape 2 : Entrez net user new account name password /add dans l’invite de commande (le nouveau nom de compte et le nouveau mot de passe doivent être modifiés en fonction de la situation réelle). Entrez ensuite net local group administrators new account name / add et appuyez sur Entrée. Veuillez remplacer le nouveau nom de compte par celui que vous venez de créer. Après cela, le nouvel utilisateur deviendra un administrateur.
Étape 3 : Redémarrez ensuite l’ordinateur, connectez-vous à Windows 10 avec le compte administrateur nouvellement créé et essayez d’ouvrir les paramètres Windows.
Si aucune des méthodes ci-dessus ne peut résoudre le problème d’impossibilité d’ouvrir les paramètres Windows, vous devrez peut-être réinstaller le système. Veuillez cliquer ici pour connaître les étapes spécifiques de réinstallation du système. De plus, en cas de pannes inexpliquées du système, il est recommandé de sauvegarder le système à temps pour les urgences. Ce qui suit prend
Renee Becca comme exemple pour présenter l’opération spécifique de sauvegarde et de restauration du système.