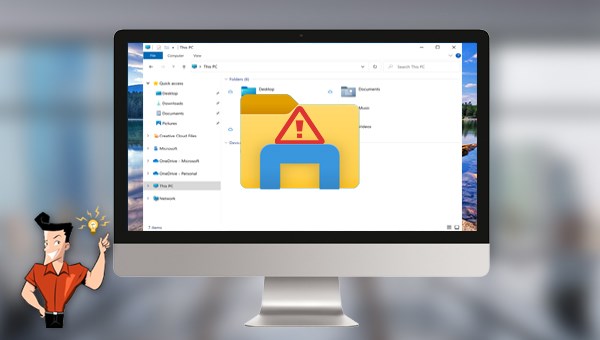1/ Comment résoudre le problème qu'il est impossible d'ouvrir l'Explorateur de fichiers Windows 10?
S'il est impossible d'ouvrir l'Explorateur des fichiers, on ne peut pas visiter normalement, corriger, éditer les fichiers et les dossiers stockés dans le disque dur. Ensuite nous allons présenter plusieurs solutions pour le problème d'impossible d'ourvrir l'Explorateur.
1. Redémarrer l'Explorateur de fichiers via Gestion des tâches
Le processus de l'Explorateur Windows (explorer.exe) contrôle les applications d'Explorateur de fichier, la barre des tâches et le menu Démarrer, et le redémarrage du processus peut corriger l'erreur de l'Explorateur.
Étape 1 : Appuyez sur "Ctrl + Shift + Esc" et sélectionnez "Gestionnaire des tâches" dans la nouvelle interface.
Étape 2 : Sélectionnez l'onglet "Processus". Faites un clic droit sur "Explorateur Windows" et sélectionnez "Redémarrer". Il peut prendre quelques secondes et lorsque l'Explorateur Windows redémarre, la barre des tâches et le menu Démarrer peuvent ne pas être visibles. Vous pouvez fermer le Gestionnaire des tâches et rouvrir l'Explorateur une fois le processus terminé pour voir si le problème est résolu.
2. Redémarrer l'ordinateur
L'Explorateur est impossible d'être ouvert en raison d'une défaillance de l'ordinateur, et certains problèmes détectés sont automatiquement résolus au redémarrage de l'ordinateur.
Méthode 1 : Cliquez sur le menu "Démarrer" - "Alimentation" - "Redémarrer" pour redémarrer l'ordinateur.
Méthode 2 : Appuyez sur "Ctrl + Alt + Delete" en même temps, sélectionnez "Arrêt" au coin en bas à droit, puis sélectionnez "Redémarrer".
Méthode 3 : Appuyez sur le bouton d'alimentation et maintenez-le enfoncé pour éteindre manuellement l'ordinateur, puis appuyez à nouveau pour redémarrer l'appareil. Mais cette façon peut provoquer la perte des données non enregistrées, alors assurez-vous d'abord que tout vos travail a été enregistré.
3. Restaurer les paramètres par défaut de l'explorateur de fichiers
Parfois, ce problème peut être causé par les erreurs des paramètres de l'explorateur de fichiers et que le programme ne peut pas être ouvert, nous pouvons essayer de restaurer les paramètres par défaut de l'explorateur pour résoudre le problème.
Étape 1 : Démarrez l'ordinateur, entrez "Options de l'explorateur de fichiers" dans la zone de recherche et ouvrez-le.
Étape 2 : Dans l'onglet "Général", recherchez et cliquez sur "Effacer" dans la zone "Déclaration de Confidentialité" pour effacer l'historique de l'Explorateur de fichiers. Puis cliquez sur "Paramètres par défaut". Dans l'onglet "Affichage", cliquez sur "Réinitialiser les dossiers" et "Paramètres par défaut". Dans l'onglet "Rechercher", cliquez sur "Paramètres par défaut". Enfin, cliquez sur "Appliquer" et "OK". Enfin, ouvrez le gestionnaire de ressources pour vérifier si le problème est résolu.
4. Créer un nouveau chemin pour le raccourci de l'Explorateur
Si vous avez initialement cliqué sur l'Explorateur dans la barre des tâches et qu'il ne peut pas être ouvert. Il est recommandé de faire un clic droit sur l'icône de l'Explorateur de fichiers dans la barre des tâches et de sélectionner "Détacher de la barre des tâches". Suivez ensuite les étapes ci-dessous pour créer un nouveau chemin.
Étape 1 : Faites un clic droit n'importe où sur le bureau. Dans le menu qui s'affiche, sélectionnez Nouveau, puis accédez à Raccourcis pour créer un raccourci.
Étape 2 : Collez "C:\Windows\explorer.exe" dans la zone de saisie de la fenêtre de création de raccourci. Cliquez sur "Suivant".
Étape 3 : Nommez le raccourci, par exemple "Explorateur". Cliquez sur "Terminer", puis cliquez sur le raccourci "Explorateur" nouvellement créé sur le bureau pour voir si l'explorateur de fichiers peut être ouvert.
5. Exécuter un démarrage propre
Le démarrage propre permet aux utilisateurs de démarrer le système avec un ensemble minimal de pilotes et de programmes de démarrage, c'est-à-dire qu'il ne démarre que les composants et services d'origine du système sans démarrer les logiciels et plug-ins tiers. Avec ce moyen, l'utilisateur peut facilement trouver la cause du problème. Voici les étapes:
Étape 1 : Démarrez l'ordinateur et appuyez sur les touches "Windows+R" pour ouvrir la fenêtre Exécuter. Ensuite, entrez "msconfig.exe" et appuyez sur "OK" pour ouvrir la fenêtre de configuration du système.
Étape 2 : Dans la fenêtre de configuration du système, sélectionnez l'option "Démarrage sélectif" dans la colonne "Sélection de démarrage" de l'options "Général". En même temps, décochez l'option "Charger l'élément de démarrage".
Étape 3 : Ensuite, passez à la barre d'options "Services", cochez la case "Masquer tous les services Microsoft" et appuyez sur "Désactiver".
Étape 4 : Passez à la barre d'options "Démarrage" et cliquez sur "Ouvrir le gestionnaire de tâches".
Étape 5 : Vous devez faire un clic droit et sélectionner "Désactiver" pour fermer tous les programmes affichés sur la page, ou sélectionner le programme actuel et cliquer sur "Désactiver" au coin en bas à droit. Une fois l'opération terminée, fermez la Gestion des tâches et cliquez sur "OK" dans la page de Configuration de système. Ensuite vous voyez une fenêtre affichée, cliquez sur "Redémarrer" pour redémarrer l'ordinateur et verifier si le problème toujours existe. Une fois le dépannage du démarrage propre terminé, vous pouvez desactiver ou désinstaller les services et les applications qui entraînent le problème d'impossible d'ouvrir l'Explorateur de fichier. Puis vous pouvez réinitialiser l'ordinateur au démarrage normal en activant les éléments désactivés dans les étapes ci-dessus.
TipsSi aucun problème n'est trouvé dans votre PC lors de démarrage propre, vous pouvez identifier l'application de démarrage qui cause le problème en ouvrant ou en fermant systématiquement l'application ou le service de démarrage et en redémarrant l'ordinateur. Le moyen le plus efficace est de tester la motié des applications à chaque fois que vous redémarrez l'ordinateur, excluant ainsi la moitié des éléments comme causes potentielles du problème. Et puis vous répétez ce processus jusqu'à ce que le problème soit trouvé.
6. Lancer la commande SFC
Le problème que l'Explorateur ne peut pas être ouvert peut également être causé par les fichiers système corrompus ou manquants. Pour verifier si c'est la cause et réparer les fichiers système, vous pouvez utiliser l'outil SFC. Pour exécuter des commandes SFC, vous devez utiliser Windows PowerShell ou l'invite de commandes. Ensuite nous prenons Windows PowerShell comme exemple.
Étape 1 : Faites un clic droit sur le menu Démarrer, puis cliquez sur "Windows PowerShell (Admin)".
Étape 2 : Dans la fenêtre PowerShell qui s'ouvre, saisissez "sfc /scannow" et appuyez sur "Entrée". Et puis l'outil SFC analysera votre ordinateur à la recherche d'erreurs de fichiers système. S'il détecte une erreur, Windows réparera et remplacera le fichier. Ce moyen pourra corriger l'erreur que l'explorateur de fichiers ne s'ouvre pas.
7. Mettre à jour le système Windows
Le système d'exploitation Windows obsolète peut également provoquer le problème de l'ouverture de l'Explorateur de fichiers. Vous pouvez résoudre le problème en mettant à jour le système Windows.
Étape 1 : Démarrez votre ordinateur Windows, cliquez sur "Démarrer" - "Paramètres" - "Mise à jour et sécurité".
Étape 2 : Cliquez sur "Vérifier les mises à jour" dans la colonne "Windows Update". Windows commencera à télécharger si une mise à jour est trouvée. Après avoir téléchargé la mise à jour, cliquez sur "Installer maintenant". Il faut peut-être redémarrer plusieurs fois pendant l'installation de la mise à jour. Puis vous pouvez vérifier si le problèmes ont été résolus.
Voici les solutions courantes pour résoudre le problème d'impossible d'ouvrir l'Explorateur de fichers de Windows 10. Si vous constatez que les données importantes sont perdues après la réparation du problème, vous pouvez essayer la méthode suivante pour récupérer les données.
 1/ Comment résoudre le problème qu'il est impossible d'ouvrir l'Explorateur de fichiers Windows 10?
1/ Comment résoudre le problème qu'il est impossible d'ouvrir l'Explorateur de fichiers Windows 10?