Comment réparer l’erreur d’impossible de réinitialiser votre PC sous Windows ?
- Accueil
- Astuces
- Sauvegarde de données
- Comment réparer l’erreur d’impossible de réinitialiser votre PC sous Windows ?
Résumé
Si vous rencontrez le problème d'impossible de réinitialiser votre PC, vous pouvez découvrir les causes et les solutions efficaces dans cet article. Protégez vos données grâce à des sauvegardes fiables.
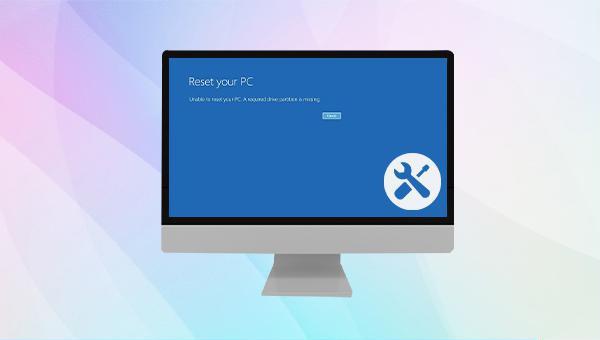
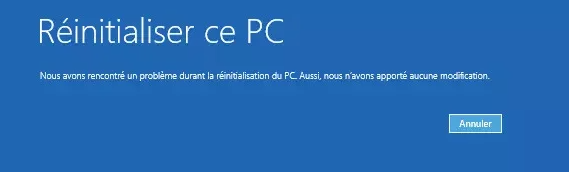
Comment accéder au mode de récupération ?
1. Maintenez la touche d'alimentation pour 10 secondes pour arrêter votre PC et puis appuyez sur la touche d'alimentation pour allumer le périphérique.
2. Une fois le logo du fabricant affiché, maintenez la touche d'alimentation pour 10 secondes pour arrêter votre PC.
3. Appuyez sur la touche d'alimentation pour allumer le périphérique. Lorsque Windows démarre, maintenez la touche d'alimentation pour 10 secondes pour arrêter votre PC.
4. Appuyez à nouveau sur la touche d'alimentation pour allumer le périphérique et attendez le démarrage du PC. Sur l'interface de la réparation automatique, cliquez sur "Options avancées" et accéder au mode de récupération.

Outre cette méthode, vous pouvez démarrer l'ordinateur depuis la clé USB ou la CD d'installation de Windows. Sur l'interface de l'installation de Windows, sélectionnez "Réparer le PC" pour accéder au mode de récupération.

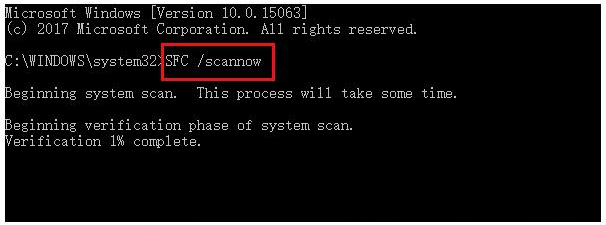



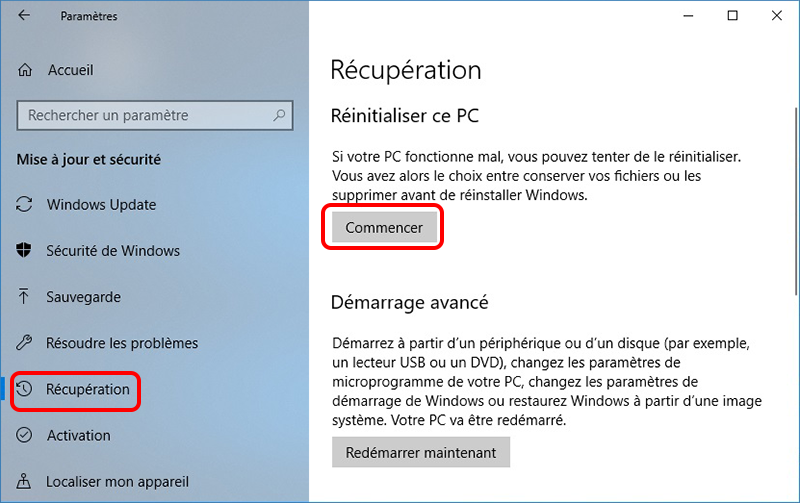
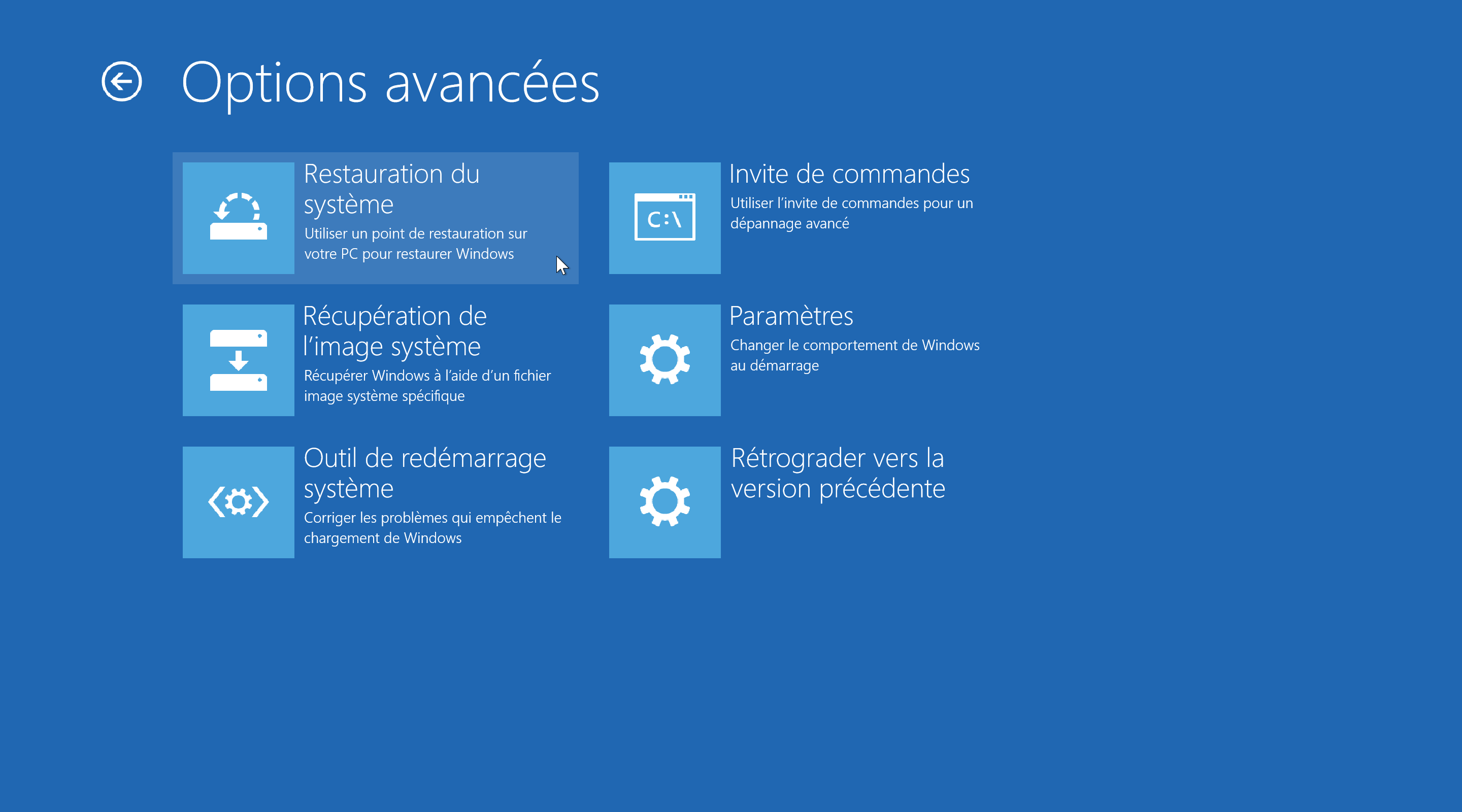
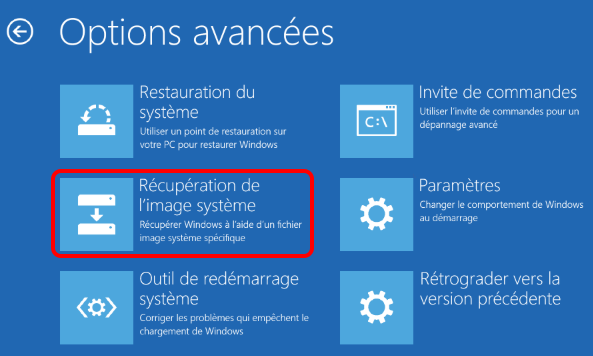

Disposer plusieurs modes de sauvegarde Mode de sauvegarde incrémentielle, différentielle et automatique pour sauvegarder seulement les fichiers ajoutés et différents.
Sauvegarder de divers types de fichiers Supporter tout format de fichier et tout type d’appareil de stockage.
Créer un fichier image disque Sauvegarder toutes les données d’un disque dur et enregistrer sous un fichier image disque.
Effacer définitivement le disque dur Prendre en charge 17 normes d’effacement différentes, comme la norme DoD 5220.22 lancée par le département de la Défense des États
Sauvegarder les fichiers de manière rapide La vitesse de sauvegarde peut atteindre 3 000 Mbit/min.
Disposer plusieurs modes de sauvegarde Mode de sauvegarde incrémentielle, différentielle et automatique pour sauvegarder seulement les fichiers ajoutés et différents.
Sauvegarder de divers types de fichiers Supporter tout format de fichier et tout type d’appareil de stockage.
Sauvegarder les fichiers de manière rapide La vitesse de sauvegarde peut atteindre 3 000 Mbit/min.

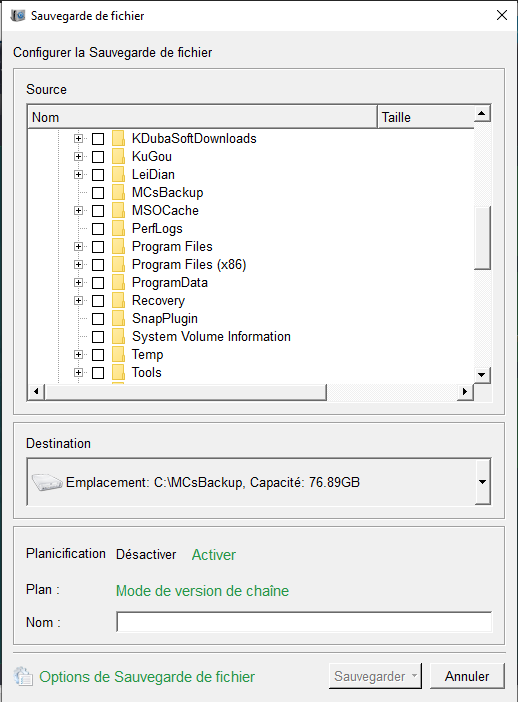
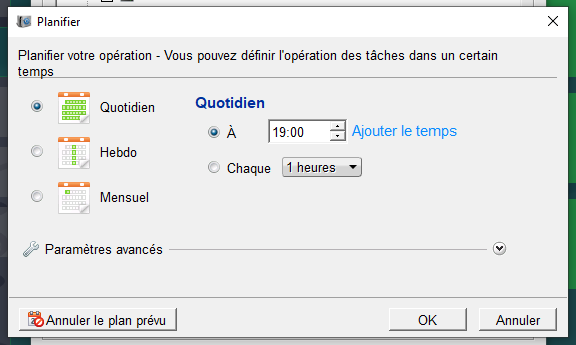
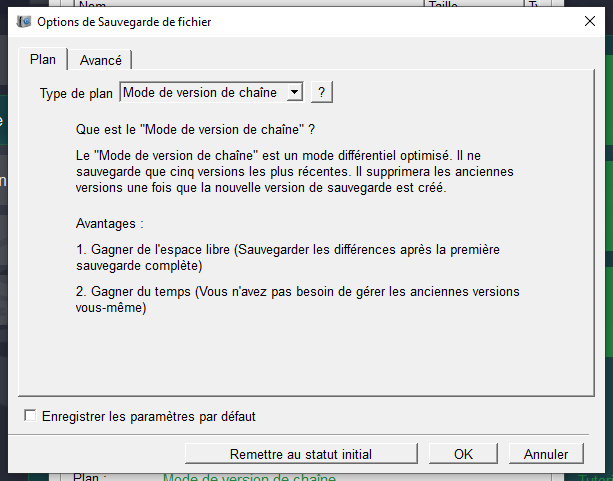
Mode de version de chaîne : Sauvegarder seulement cinq versions les plus récentes. Après la sauvegarde, le logiciel supprime automatiquement les anciennes versions inutiles.
Mode de version unitaire : Sauvegarder seulement la version la plus récente. Après la sauvegarde, le logiciel supprime automatiquement la version dernière.
Mode complet : Créer seulement les versions de sauvegarde complètes.
Mode incrémentiel : Créer les versions incrémentielles après la première sauvegarde complète.
Mode différentiel : Créer les versions différentielles après la première sauvegarde complète. Vérifiez ici la différence entre la sauvegarde incrémentiel et différentiel.

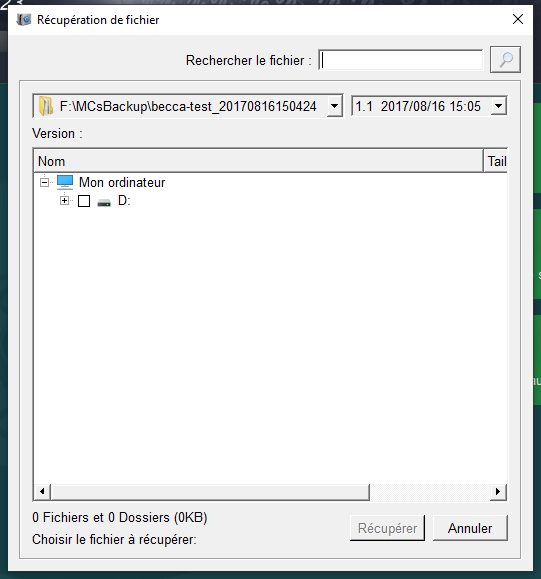
Articles concernés :
Comment récupérer les fichiers depuis la Corbeille sur Mac ?
13-03-2024
Valentin DURAND : Récupérez facilement des fichiers supprimés de la corbeille sur Mac. Cet article explique les méthodes spécifiques pour les...
Comment récupérer les données du disque NTFS en toute simplicité ?
24-01-2024
Mathilde LEROUX : Grâce à notre méthode pratique, vous pouvez récupérer les données du disque NTFS. Même les débutants en informatique...
Comment récupérer le fichier audio supprimé sous Windows ?
06-11-2023
Valentin DURAND : Récupérez facilement des fichiers audio perdus sur Windows grâce à notre guide. Écoutez votre musique préférée n'importe où...
Guide pratique pour la récupération de données du disque dur externe formaté
13-03-2024
Louis LE GALL : Si vous cherchez une méthode pour la récupération de données du disque dur externe formaté, vous pouvez lire...


