Comment fusionner les fichiers PDF rapidement ?
- Accueil
- Astuces
- Convertisseur PDF
- Comment fusionner les fichiers PDF rapidement ?
Résumé
Le PDF est un format couramment utilisé dans la vie quotidienne ou au travail. Lors du traitement des informations, on peut avoir besoin de fusionner plusieurs fichiers PDF. Il existe de nombreux moyens de fusionner des fichiers PDF. Dans cet article nous présenterons principalement quelques logiciels professionnels de fusion de PDF et d'outils de fusion de lignes, ainsi que des étapes détaillées de la fusion.
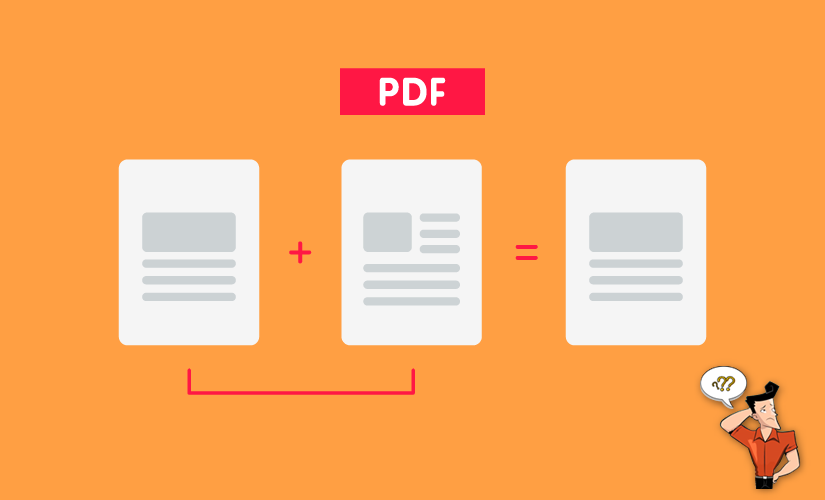
- Partager les données facilement
Si vous devez télécharger ou envoyer plusieurs documents, il sera plus pratique à envoyer lorsqu’ils sont fusionnés en un seul fichier. Bien que la plupart des services d’emails et des plateformes prennent en charge l’envoie des fichiers par lots, certains entre eux ont une limitation sur le nombre de fichiers téléchargés. La fusion des fichiers peut résoudre ce problème parfaitement. - Gérer les fichiers des grands projets
Les grands projets commerciaux génèrent un grand nombre des fichiers, par exemple, des plans de projet, des exigences de changement et des rapports de la progression, etc.. Ils sont offert généralement par des départements. Pour gérer efficacement de ces documents, c’est mieux de les fusionner en un fichier. La fusion de plusieurs fichiers en un seul peut vous aider à diminuer le nombre des fichiers et à rechercher plus rapidement. - Imprimer des fichiers plus rapidement
Si vous devez imprimer un grand nombre de fichiers, vous pouvez les imprimer un par un ou les fusionner en un seul fichier PDF puis l’imprimer. La deuxième méthode est préféré car il peut économiser le temps. - Scanner et fusionner
Si vous devez scanner une grande quantité de fichiers (comme les contrats) , vous devez les fusionner dans un seul fichier. Mais comment faire si la numérisation a été interrompu? Vous pouvez enregistrer les pages scannées et continuez la numérisation. Une fois terminée, fusionnez tous les fichiers en un seul PDF.

Support de divers formats Convertir le fichier PDF en Word/Excel/PPT/Text/Html/Epub/Image/etc.
Diverses fonctionnalités d’édition Chiffrer/Déchiffrer/Fusionner/Diviser/Ajouter un filigrane.
Fonction OCR : extrait le texte des PDF scannés, des images et des polices intégrées
Vitesse rapide d’édition et de conversion Editer et convertir simultanément plusieurs fichiers.
Compatibilité : Windows 11/10/8/8.1/Vista/7/XP/2000
Support de divers formats Convertir le fichier PDF en Word/Excel/PPT/Text/Html/Epub/Image/etc.
Fonction OCR : extrait le texte des PDF scannés, des images et des polices intégrées
Compatibilité : Windows 11/10/8/8.1/Vista/7/XP/2000




Support de divers formats Convertir le fichier PDF en Word/Excel/PPT/Text/Html/Epub/Image/etc.
Diverses fonctionnalités d’édition Chiffrer/Déchiffrer/Fusionner/Diviser/Ajouter un filigrane.
Fonction OCR : extrait le texte des PDF scannés, des images et des polices intégrées
Vitesse rapide d’édition et de conversion Editer et convertir simultanément plusieurs fichiers.
Compatibilité : Windows 11/10/8/8.1/Vista/7/XP/2000
Support de divers formats Convertir le fichier PDF en Word/Excel/PPT/Text/Html/Epub/Image/etc.
Fonction OCR : extrait le texte des PDF scannés, des images et des polices intégrées
Compatibilité : Windows 11/10/8/8.1/Vista/7/XP/2000

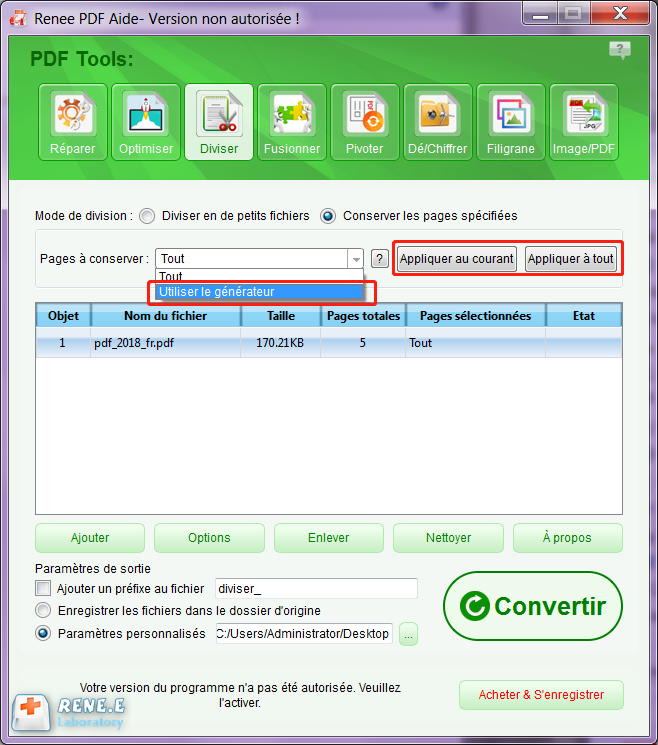
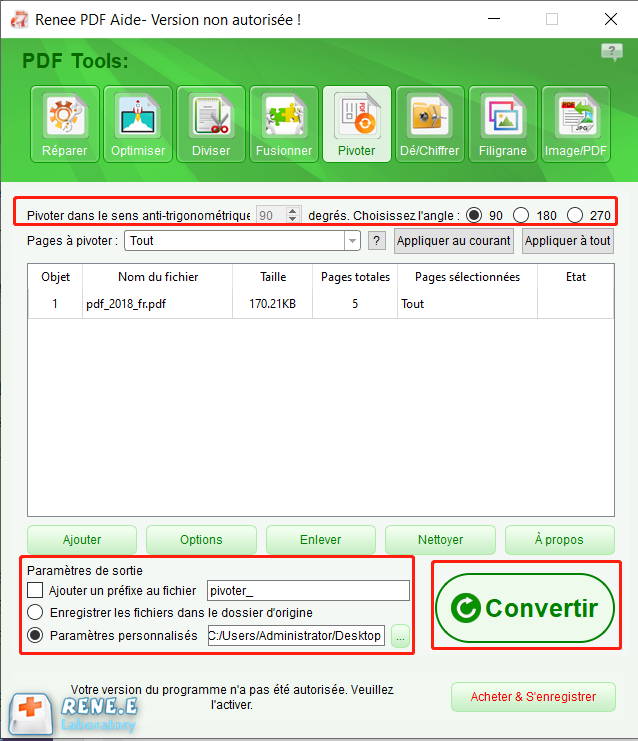
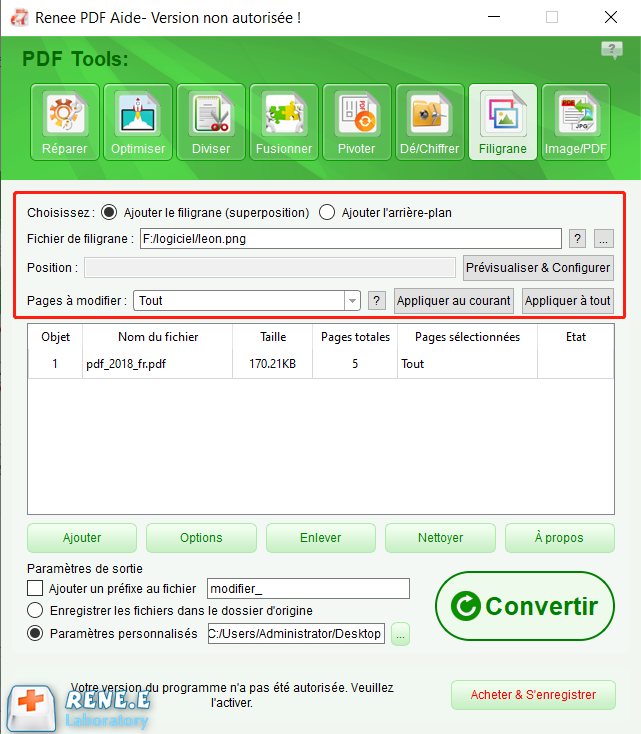
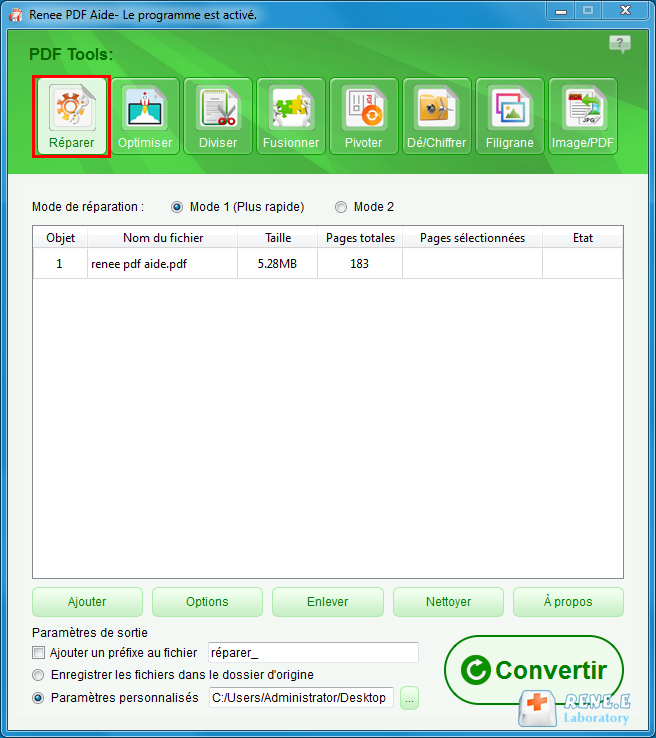
- Mode 1 (plus rapide): Fournir une réparation en haut efficacité. Il convient aux utilisateurs qui ont besoin d’une réparation prompte.
- Mode 2 : Fournir une réparation plus précise avec une profondeur. Il prendra plus longtemps pour la réparation.
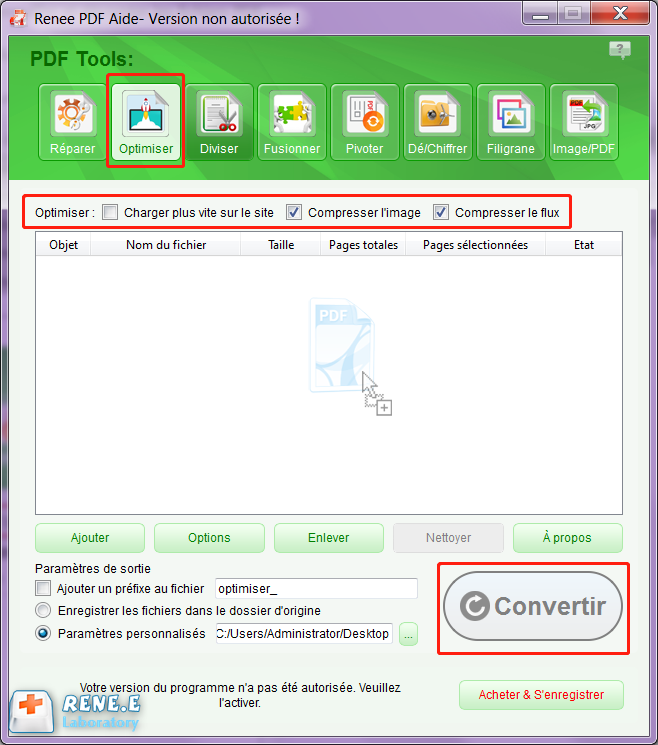
- Charger plus vite sur le site : Cette option convient au PDF sur le site, le fichier sera chargé plus vite sur le site.
- Compresser l’image: compresser les images dans le fichier PDF.
- Compresser le flux: compresser le flux de données (la capacité du fichier PDF devient plus petite).
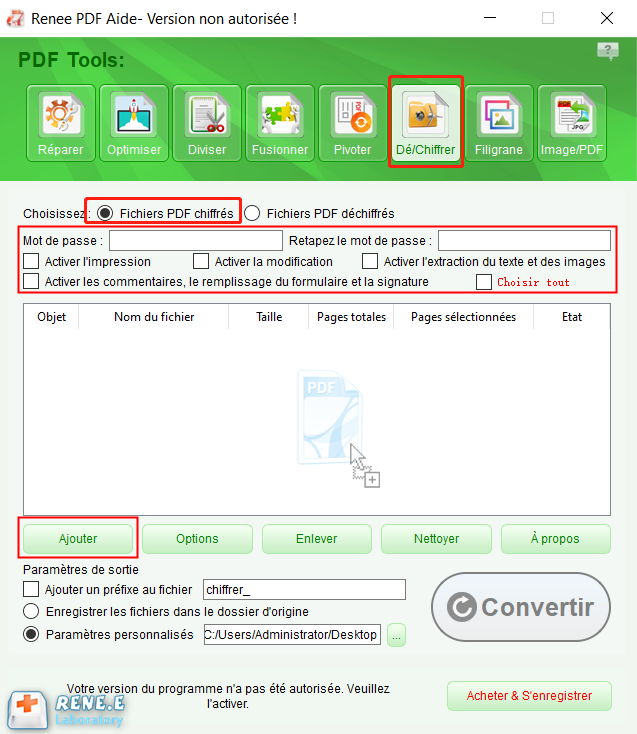

Articles concernés :
Convertir un fichier Word en PDF sous Microsoft Word
15-11-2017
Valentin DURAND : Avec Microsoft Office Word, vous pouvez très simplement convertir Word en PDF. Il suffit d'enregistrer le document Word...
Logiciel OCR gratuit pour extraire le texte d’une image
12-03-2024
Mathilde LEROUX : Pour obtenir un texte éditable depuis un document en papier, il est indispensable d'utiliser un logiciel OCR gratuit...
Commnent convertir un PDF en ePub gratuitement ?
11-08-2017
Adèle BERNARD : Pour avoir un ebook sous le format compatible avec toutes les liseuses électroniques, il suffit de convertir PDF...
Comment convertir un PDF en Excel gratuitement ?
15-11-2017
Louis LE GALL : Vous êtes en train de copier les chiffres d'un document PDF ou en papier en les saisissant un...





