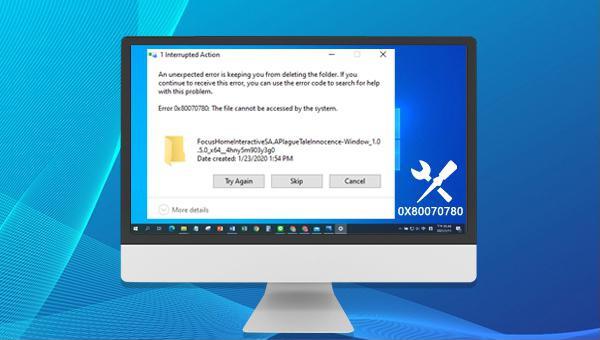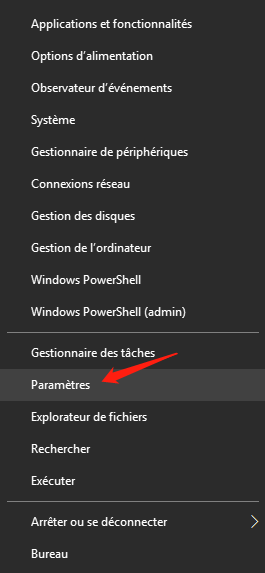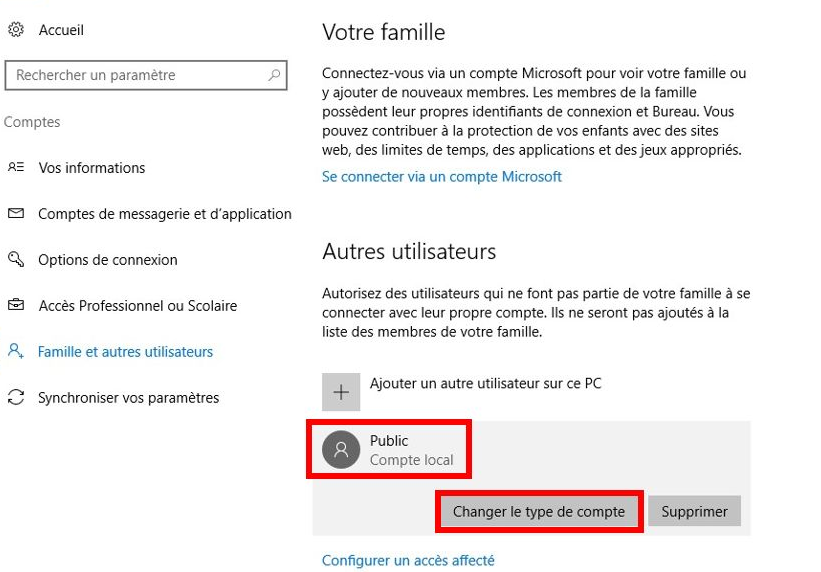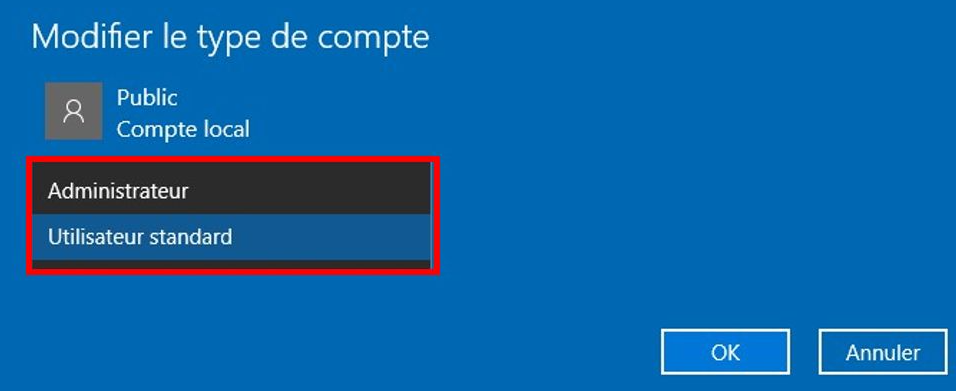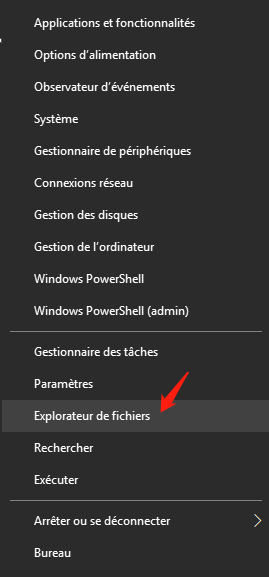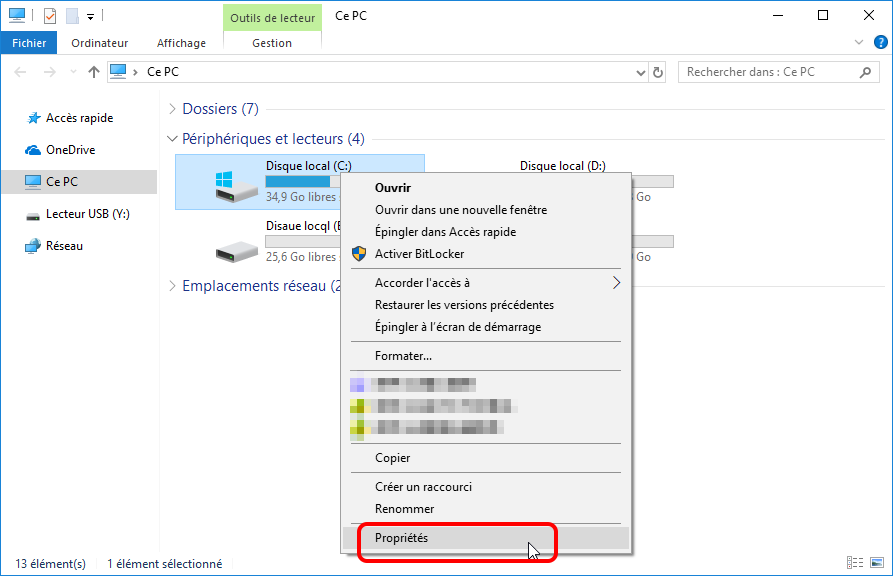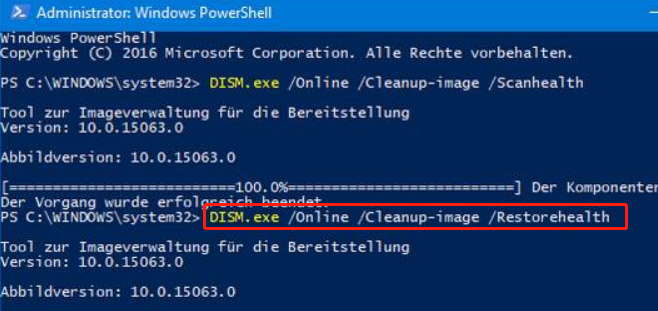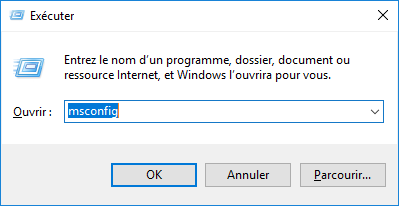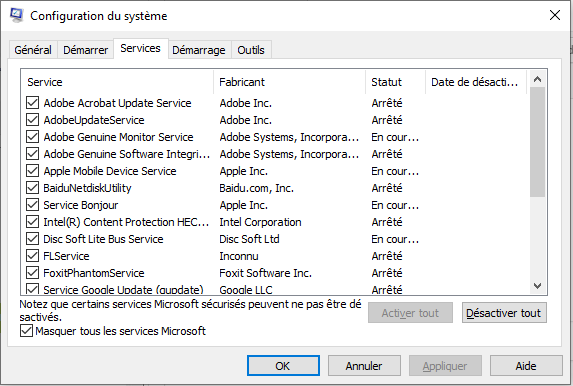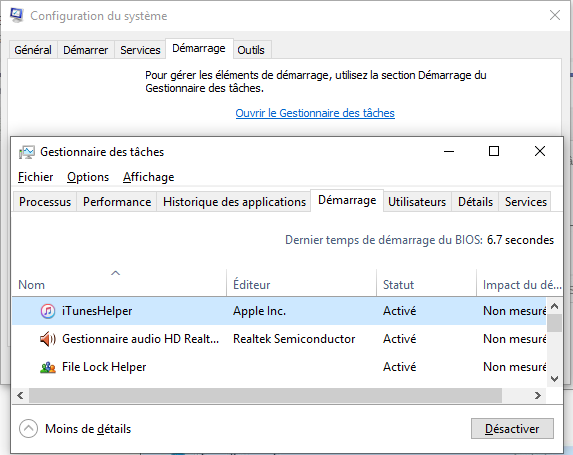II. Comment réparer le code d'erreur Windows 0X80070780 ?
En plus d'analyser votre ordinateur avec un logiciel antivirus à la recherche de virus ou de logiciels malveillants, voici quelques solutions que vous pouvez essayer.
1. Configurez un compte administrateur
Si votre compte d'utilisateur ne dispose pas de privilèges d'administrateur, vous ne pourrez peut-être pas accéder ou modifier certains fichiers. Par conséquent, la définition de votre compte en tant que compte d'administrateur peut aider à résoudre le code d'erreur 0X80070780.
Étape 1 : Faites un clic droit sur Démarrer et sélectionnez Paramètres.
Étape 2 : Après avoir ouvert les paramètres, sélectionnez Compte > Autres utilisateurs. Recherchez et cliquez sur le compte d'utilisateur que vous utilisez, puis sélectionnez Changer le type de compte.
Étape 3 : Sélectionnez Administrateur dans Type de compte et cliquez sur OK. Essayez ensuite d'accéder à nouveau au fichier cible pour vérifier si le problème est résolu.
2. Vérifiez si le disque dur est défectueux
Si le disque dur sur lequel se trouve le fichier cible tombe en panne, cela peut également provoquer le code d'erreur 0X80070780, nous pouvons donc vérifier le disque dur en suivant les étapes suivantes.
Étape 1 : Cliquez avec le bouton droit sur Démarrer, et sélectionnez Explorateur de fichiers.
Étape 2 : Cliquez avec le bouton droit sur le disque dur où se trouve le fichier cible et sélectionnez Propriétés.
Étape 3 : Passez à l'onglet Outils, sélectionnez le bouton Vérifier dans la case Vérification des erreurs. Cette option vérifiera le lecteur pour les erreurs de système de fichiers. Suivez ensuite les instructions pour effectuer les étapes suivantes. Une fois l'inspection et la réparation terminées, le fichier cible est à nouveau accessible pour voir si le problème est résolu.
3. Vérifiez les fichiers système
Certaines corruptions de fichiers système peuvent provoquer le code d'erreur 0X80070780, ce qui suit essaiera de vérifier et de réparer les fichiers système via les commandes DISM et SFC. DISM est un outil d'image officiellement produit par Microsoft. Il est généralement utilisé pour vérifier et réparer les fichiers image du système, ainsi que pour détecter et nettoyer les éléments du registre. Et le vérificateur de fichiers système (SFC) peut trouver et réparer les fichiers système corrompus ou manquants dans le répertoire des fichiers système.
Étape 1 : Entrez cmd dans la zone de recherche, cliquez avec le bouton droit sur le résultat de la recherche et sélectionnez Exécuter en tant qu'administrateur pour ouvrir la fenêtre d'invite de commande.
Étape 2 : Dans la fenêtre d'invite de commandes ouverte, copiez et collez la commande DISM.exe /Online /Cleanup-image /Restorehealth et appuyez sur Entrée. Tapez ensuite sfc /scannow et appuyez sur Entrée.
Étape 3 : Le processus prendra un certain temps, attendez qu'il se termine. Redémarrez l'ordinateur après avoir terminé le processus pour voir si le problème est résolu.
4. Essayez d'accéder aux fichiers dans un environnement de démarrage minimal
Le démarrage propre fait référence au démarrage du système en utilisant le moins de pilotes et de programmes de démarrage, c'est-à-dire en ne démarrant que les composants et services d'origine du système sans démarrer les logiciels et plug-ins tiers, ce qui peut aider les utilisateurs à découvrir le problèmes, causes, et en même temps réduire les facteurs interférents qui conduisent à des problèmes. Si le code d'erreur 0X80070780 est causé par une interférence de service ou de programme, vous pouvez essayer d'effectuer un démarrage propre, puis accéder et modifier le fichier cible. Les étapes de fonctionnement spécifiques sont les suivantes :
Étape 1 : Lancez l'ordinateur, appuyez simultanément sur les touches Windows et R pour ouvrir la fenêtre d'exécution. Tapez ensuite msconfig.exe et appuyez sur le bouton OK pour ouvrir la fenêtre de configuration du système.
Étape 2 : Après avoir ouvert la configuration du système, passez à la barre d'options Services, cochez Masquer tous les services Microsoft et appuyez sur le bouton Désactiver tout.
Étape 3 : Basculez vers la barre d'options Démarrage et cliquez sur Ouvrir le gestionnaire des tâches.
Étape 4 : Désactiver tous les programmes affichés sur la page Vous pouvez cliquer avec le bouton droit sur l'application et sélectionner Désactiver, ou sélectionner les programmes à tour de rôle et cliquer sur le bouton Désactiver dans le coin inférieur droit. Une fois l'opération terminée, fermez la fenêtre du gestionnaire de tâches et cliquez sur OK sur la page de configuration du système. Vous verrez alors une fenêtre contextuelle, cliquez sur le bouton Redémarrer et, après le redémarrage, visitez le fichier cible pour voir si le problème est résolu. Si le problème est résolu après un démarrage minimal, vous pouvez démarrer certains programmes dont vous avez besoin pour démarrer automatiquement dans le gestionnaire de tâches, puis observer si le problème réapparaît.
Si vous constatez que des fichiers sont perdus après la fin de la réparation ou lors de l'utilisation quotidienne de l'ordinateur, vous pouvez vérifier les méthodes suivantes pour l'analyse et la récupération des données.