Comment éditer un fichier PDF ?
- Accueil
- Astuces
- Convertisseur PDF
- Comment éditer un fichier PDF ?
Résumé
Bien que vous utilisiez un ordinateur ou un téléphone portable, on peut ouvrir le fichier PDF très facilement. Cependant, il n’est pas facile d’éditer le fichier PDF. Pour modifier le contenu d’un fichier PDF, il est nécessaire d’utiliser un outil professionnel. Dans cet article, nous présenterons des méthodes pour éditer un fichier PDF sur un ordinateur, en ligne et convertir le fichier PDF en Word avant l’édition.
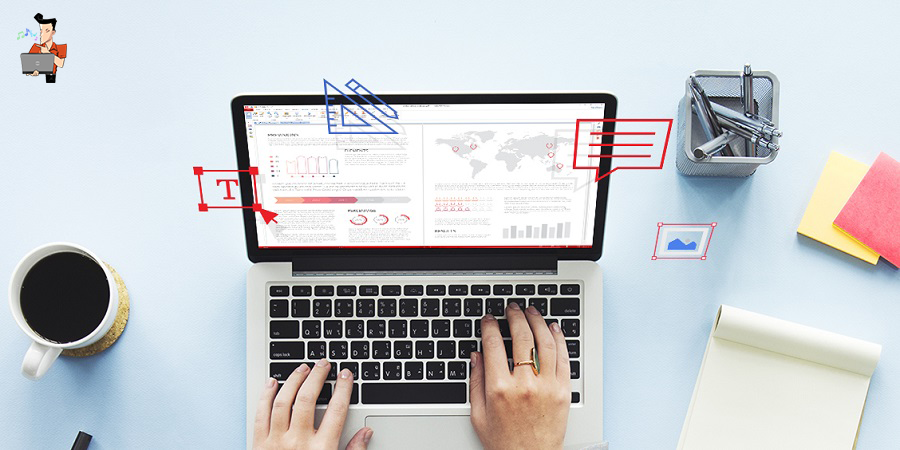
Différent au fichier Word ou Excel, il est compliqué d’éditer un fichier PDF. Vous ne pouvez pas directement modifier le texte ou l’image. Sans des éditeurs PDF professionnels, vous ne pouvez pas modifier le contenu du document PDF. Découvrez ci-après des méthodes populaires et efficaces.

Support de divers formats Convertir le fichier PDF en Word/Excel/PPT/Text/Html/Epub/Image/etc.
Diverses fonctionnalités d’édition Chiffrer/Déchiffrer/Fusionner/Diviser/Ajouter un filigrane.
Fonction OCR : extrait le texte des PDF scannés, des images et des polices intégrées
Vitesse rapide d’édition et de conversion Editer et convertir simultanément plusieurs fichiers.
Compatibilité : Windows 11/10/8/8.1/Vista/7/XP/2000
Support de divers formats Convertir le fichier PDF en Word/Excel/PPT/Text/Html/Epub/Image/etc.
Fonction OCR : extrait le texte des PDF scannés, des images et des polices intégrées
Compatibilité : Windows 11/10/8/8.1/Vista/7/XP/2000


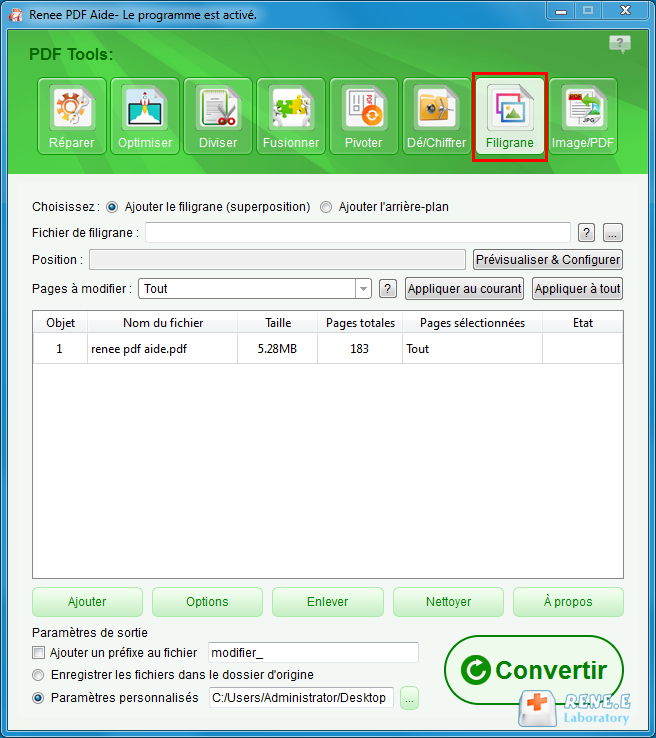
3. Cliquez enfin sur le bouton « Convertir » pour exporter le fichier converti sur l’emplacement défini.
Système d’exploitation pris en charge : La version standard est compatible avec Windows, tandis que la version professionnelle est compatible avec Windows et Mac.
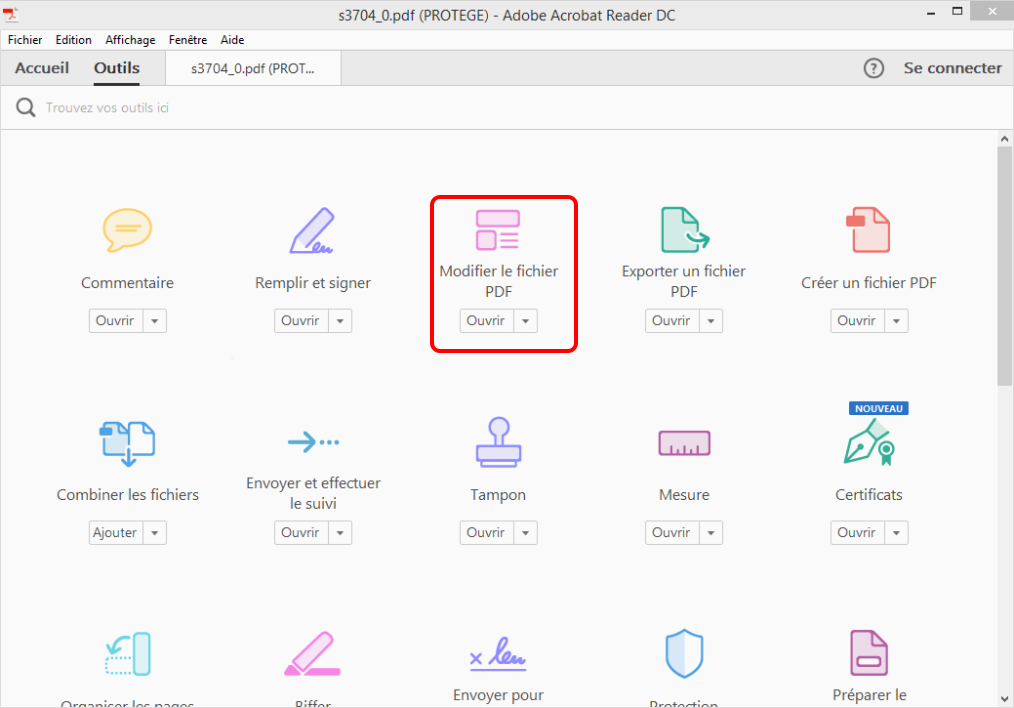
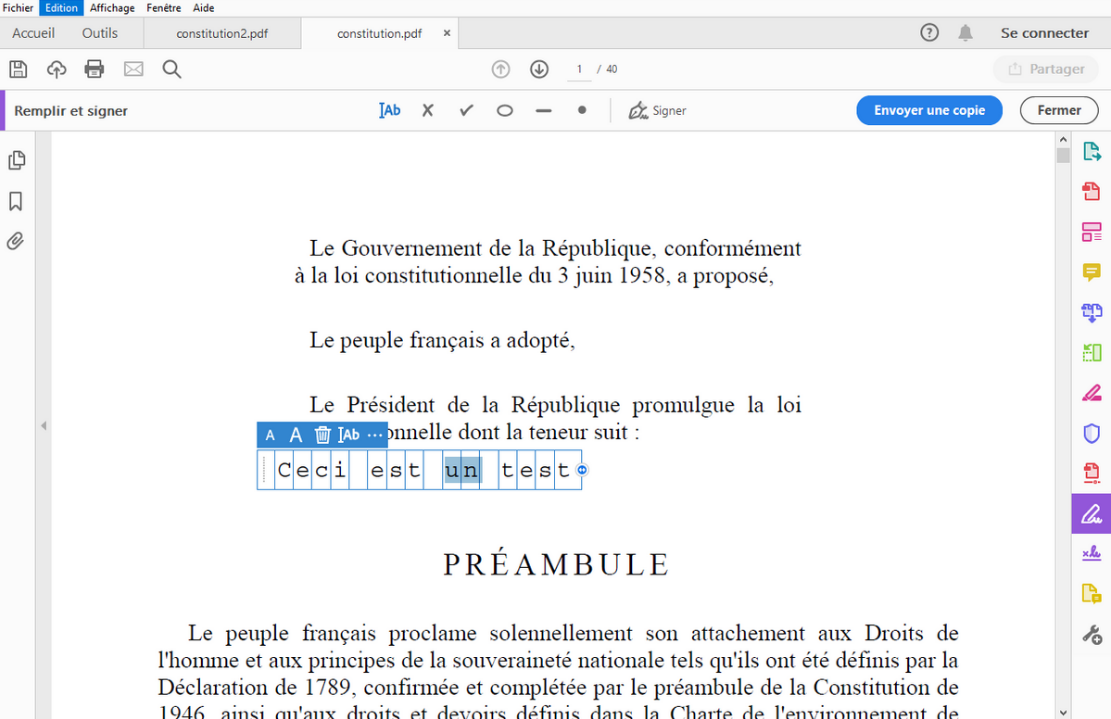
Outre les fonctionnalités d’édition, Foxit PDF Editor permet de convertir les formats, comme la conversion des formats à PDF et à l’inverse. Avec l’interface claire, l’utilisateur peut facilement éditer des documents PDF. Néanmoins, Foxit PDF Editor est un logiciel payant avec le prix élevé.
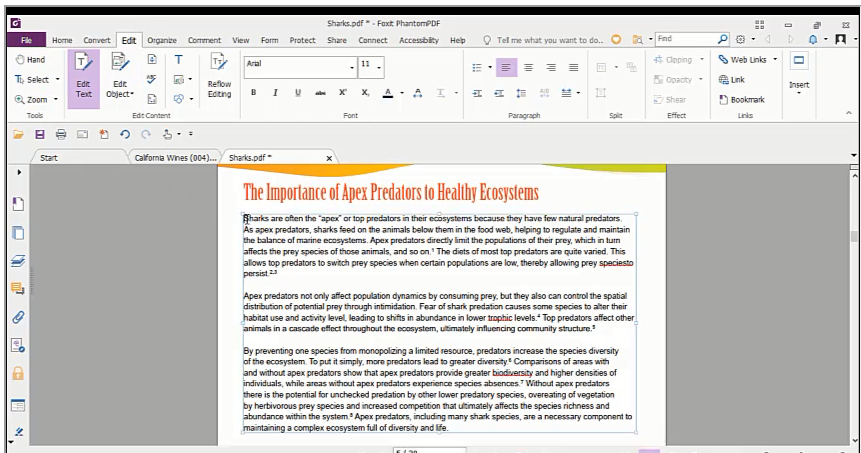
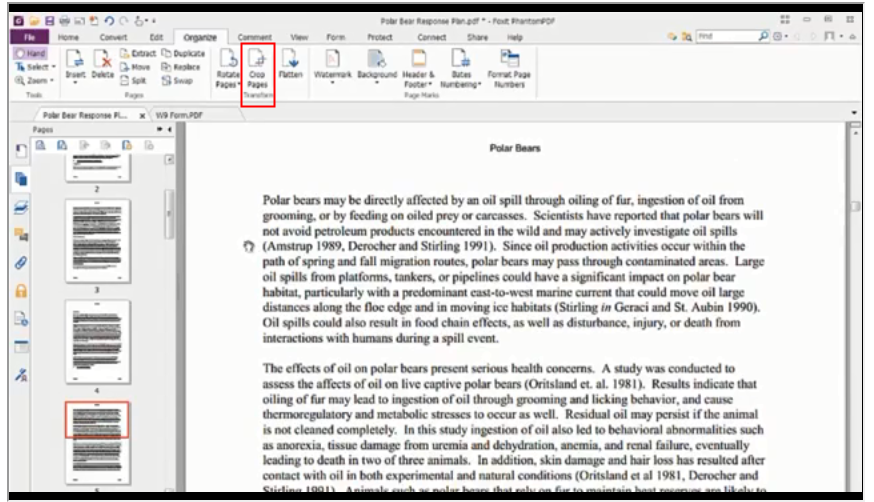
Étape 2 : Si la barre de menu ne s’affiche pas, cliquez sur le bouton « Afficher la barre d’outils de balisage ». Et puis, vous pouvez sélectionner le texte, dessiner, signaler, annoter, etc. Une fois l’édition terminée, vous pouvez cliquer sur « Terminé ».
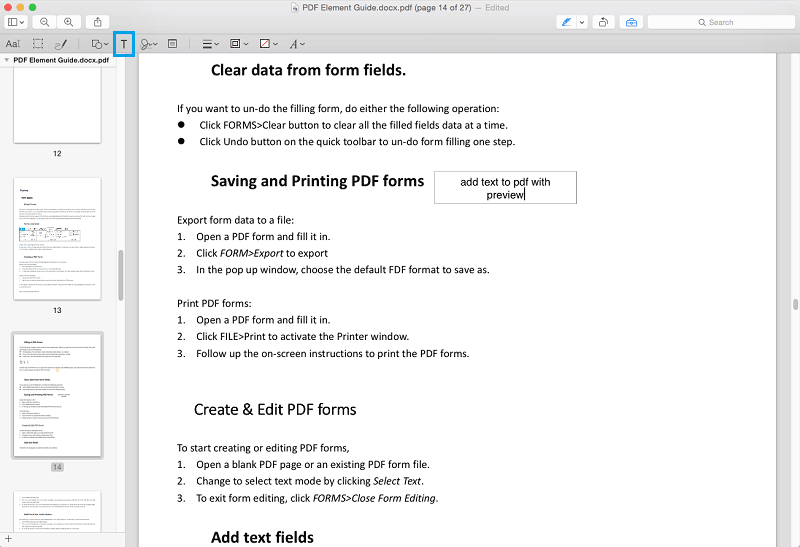
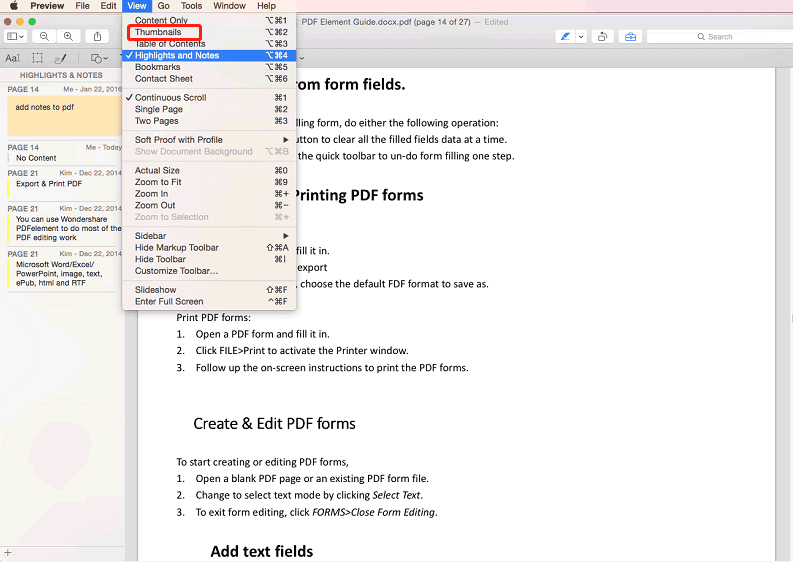
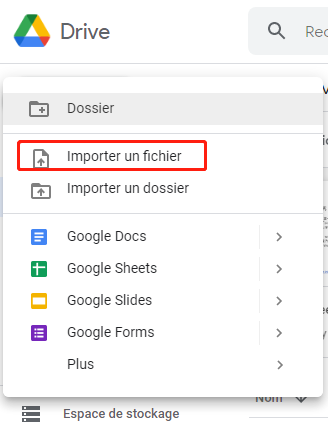
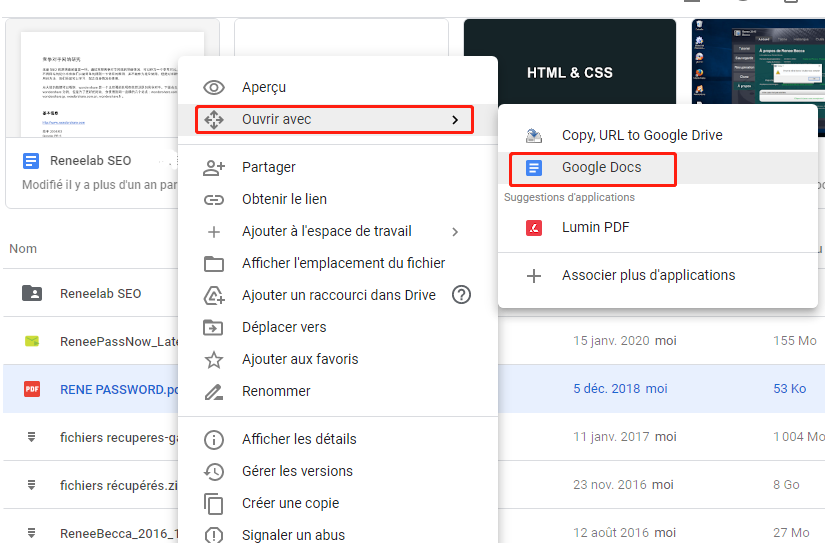
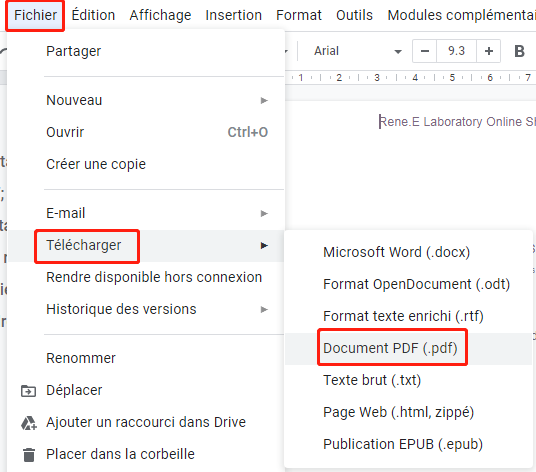
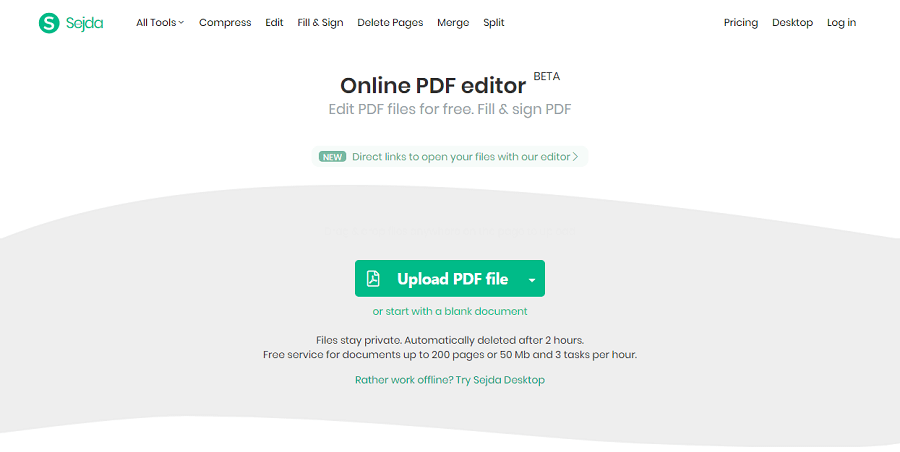
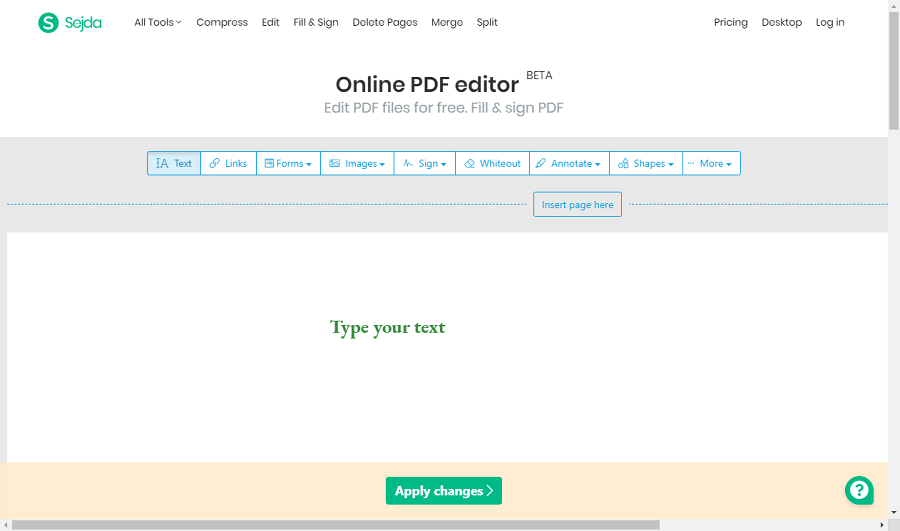
Lien du site PDFzorro : https://fr.pdfzorro.com/
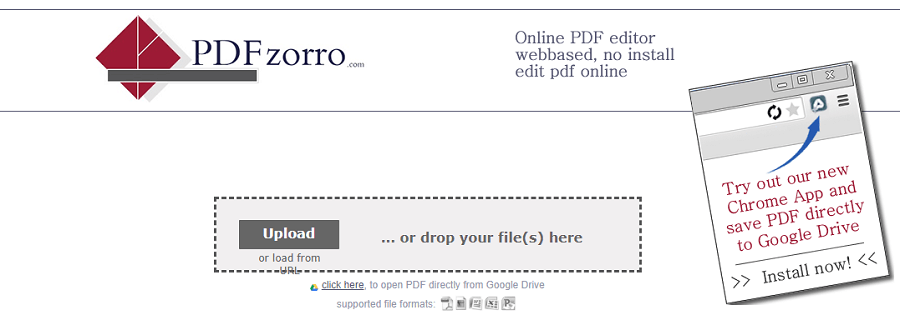
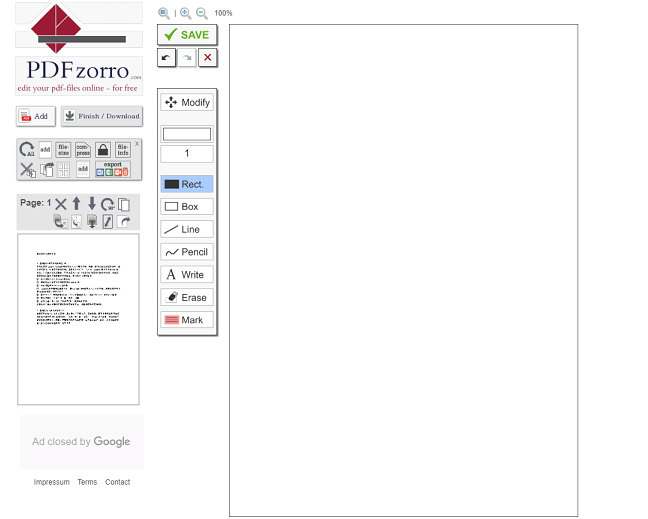

Support de divers formats Convertir le fichier PDF en Word/Excel/PPT/Text/Html/Epub/Image/etc.
Diverses fonctionnalités d’édition Chiffrer/Déchiffrer/Fusionner/Diviser/Ajouter un filigrane.
Fonction OCR : extrait le texte des PDF scannés, des images et des polices intégrées
Vitesse rapide d’édition et de conversion Editer et convertir simultanément plusieurs fichiers.
Compatibilité : Windows 11/10/8/8.1/Vista/7/XP/2000
Support de divers formats Convertir le fichier PDF en Word/Excel/PPT/Text/Html/Epub/Image/etc.
Fonction OCR : extrait le texte des PDF scannés, des images et des polices intégrées
Compatibilité : Windows 11/10/8/8.1/Vista/7/XP/2000

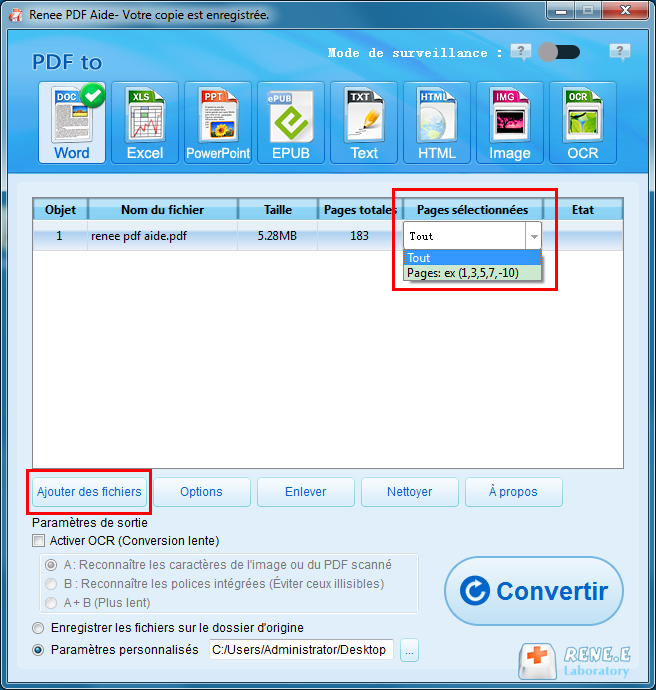
Étape 1 : Lancez Renee PDF Aide et sélectionnez « Conversion PDF ». Et puis, importez des fichiers PDF.
Étape 2 : Cochez la case « Activer OCR » et choisissez un mode de reconnaissance.
A : Reconnaître les caractères de l’image ou du PDF scanné. Cette option considère par défaut que le texte du fichier PDF est sur l’image ou l’image scannée. Le programme identifie alors le texte du fichier.
B : Reconnaître les polices intégrées (Éviter ceux illisibles). Cette option considère par défaut que le texte du fichier PDF utilise le police intégré. Le programme convertit les caractères en images et puis exportez les caractères avec la technologie OCR.
A+B (Plus lent). Le programme reconnaît automatiquement les caractères comme sur une image et les polices intégrés. Et puis, le programme lance la conversion. Ce processus prend un temps plus long.
Étape 3 : Sélectionnez le format de sortie, comme Word. Et après, cliquez sur « Convertir ».
Étape 3 : Une fois l’édition terminée, cliquez sur « Fichier » et « Enregistrer sous ». Pour l’option « Type », vous pouvez choisir « PDF (*.pdf) » pour enregistrer à nouveau sous PDF.
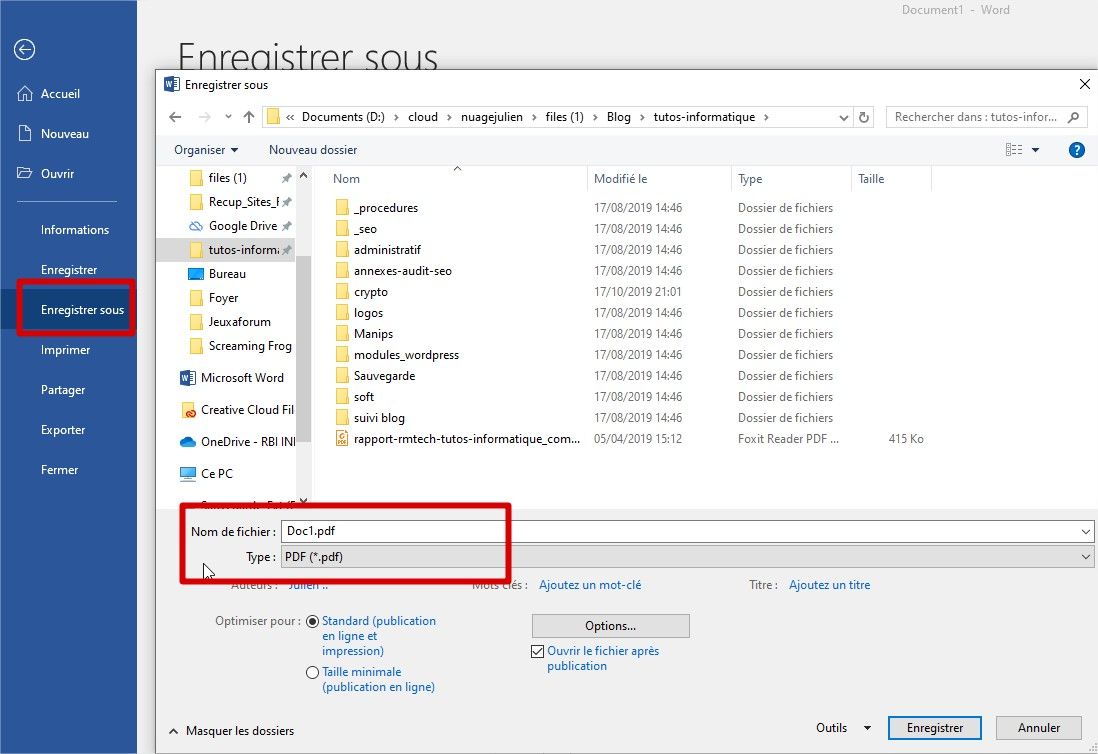
Articles concernés :
Comment pivoter un document PDF ?
13-03-2024
Valentin DURAND : Grâce à la facilité de l’envoi, on enregistre le document scanné au format PDF dans la vie professionnelle....
Comment éditer et remplir un formulaire PDF ?
29-06-2020
Valentin DURAND : Le PDF est un format de fichier portable. Il est davantage utilisé sur Internet. Différent aux autres formats...
Commnent convertir un PDF en ePub gratuitement ?
11-08-2017
Adèle BERNARD : Pour avoir un ebook sous le format compatible avec toutes les liseuses électroniques, il suffit de convertir PDF...
Comment convertir un PDF en Excel gratuitement ?
15-11-2017
Louis LE GALL : Vous êtes en train de copier les chiffres d'un document PDF ou en papier en les saisissant un...


