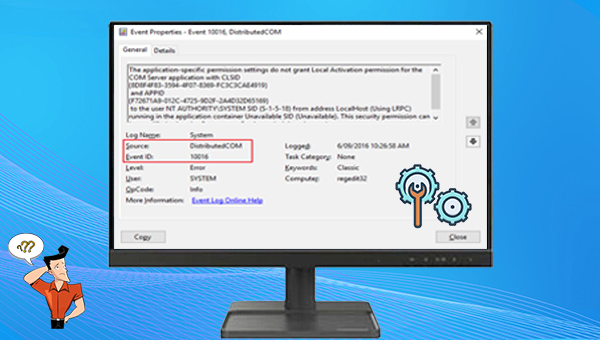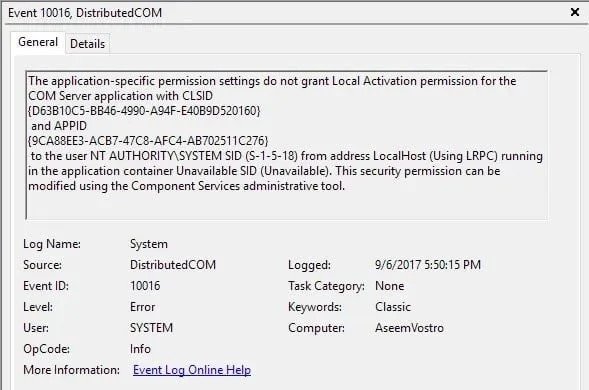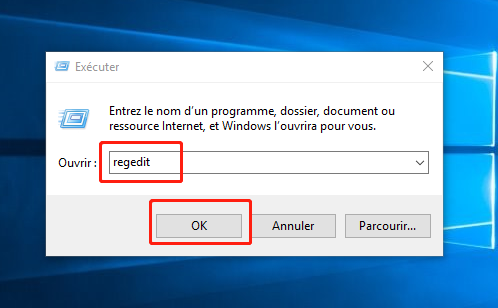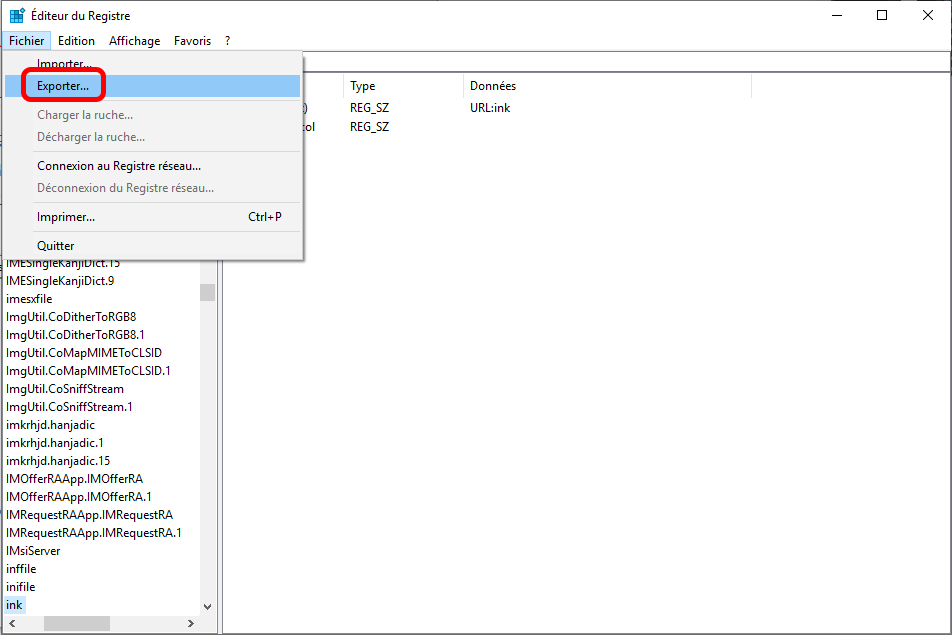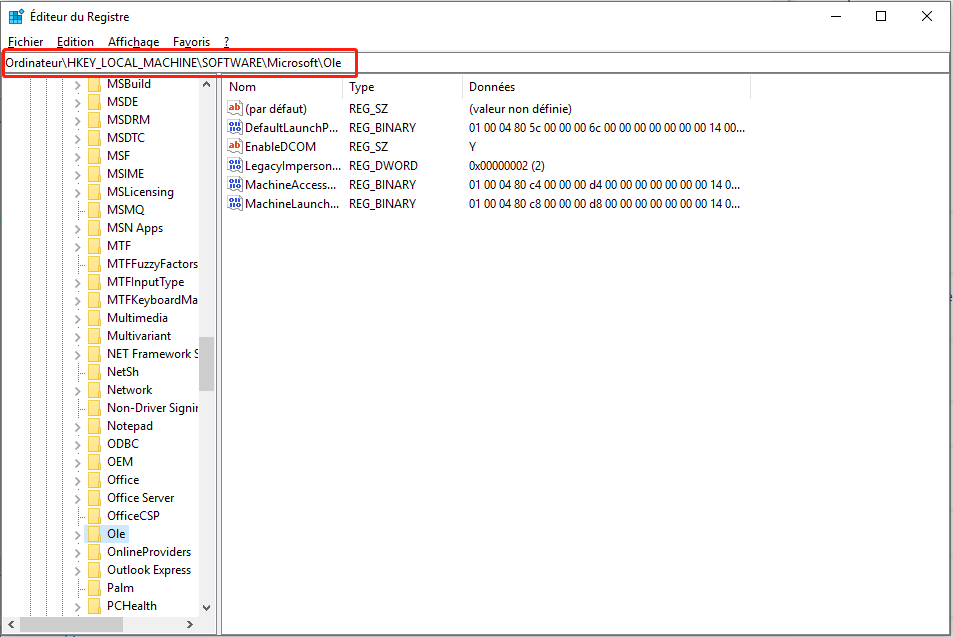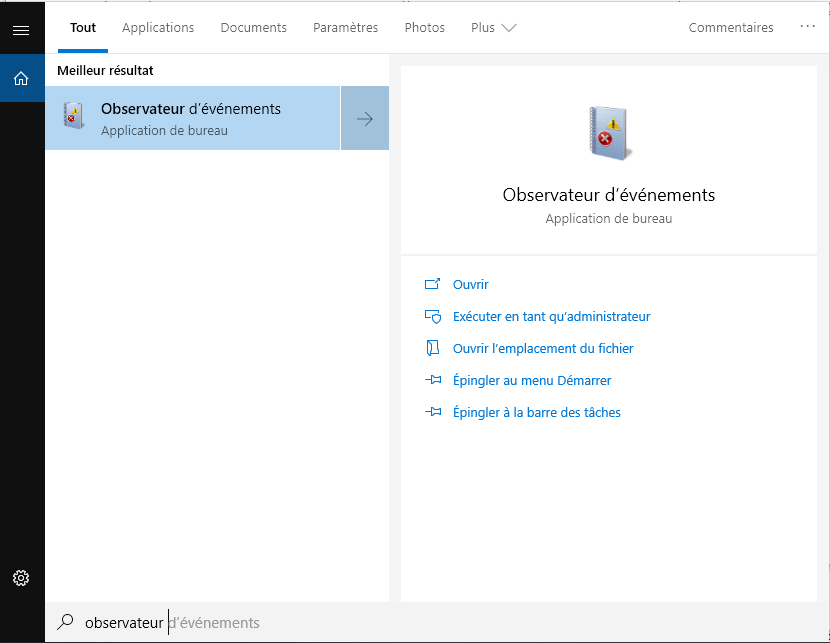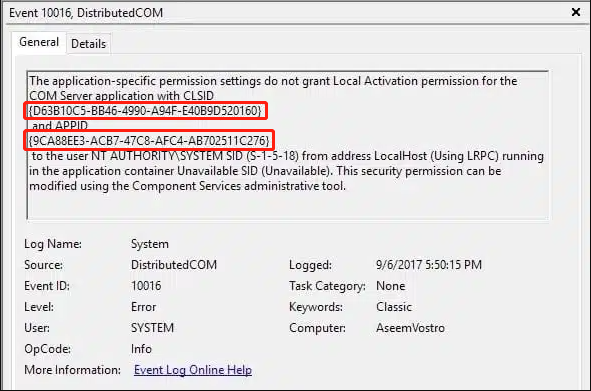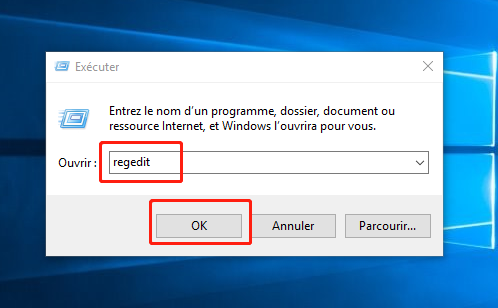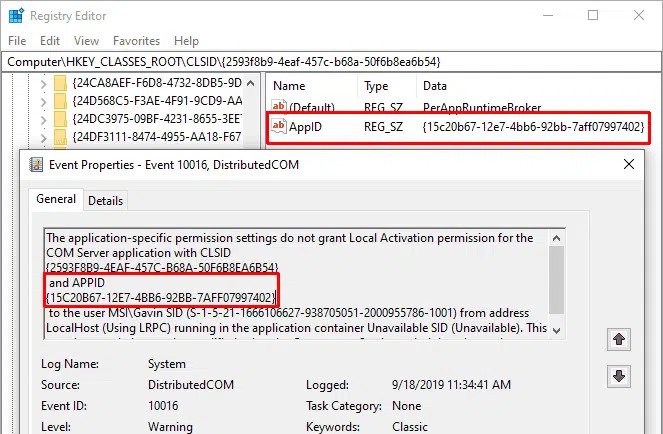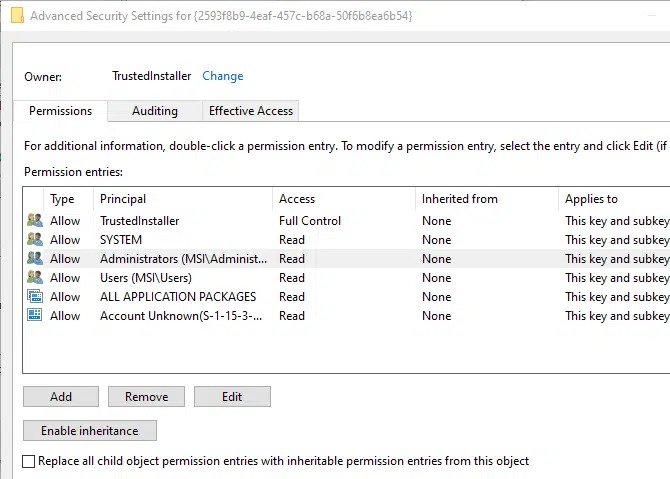I. Comment corriger l'erreur DistributedCOM 10016 rencontrée dans Windows 10 ?
L'erreur DistributedCOM 10016 est considérée comme un problème courant rencontré par de nombreux utilisateurs de Windows sur leurs systèmes informatiques. La raison principale pour laquelle cette erreur se produit est due à un dysfonctionnement du COM (Component Object Model) distribué. La plate-forme COM est un modèle de programmation qui permet à des applications et composants logiciels indépendants de communiquer entre eux dans le système d'exploitation Windows. Les causes courantes de l'erreur DistributedCOM 10016 comprennent les dysfonctionnements des composants logiciels, la corruption des fichiers du registre et la présence de logiciels malveillants sur le système. Une fois l'erreur DistributedCOM 10016 rencontrée, elle peut provoquer des plantations et des ralentissements répétés sur votre PC.
Une bonne connaissance de l'erreur DistributedCOM 10016 est nécessaire pour pouvoir le résoudre efficacement, sans causer un dommage irréversible au système. Dans cette section, nous allons examiner les différentes méthodes Web et manuelles que vous pouvez utiliser pour vous débarrasser des messages d'erreur DistributedCOM 10016. Notez qu'avant d'essayer ces méthodes, vous devez toujours prendre une sauvegarde complète de votre système et créer un point de restauration juste au cas où le processus de correction se passerait mal.
1. Modifier le registre Windows
Avant de modifier le registre, il est recommandé de sauvegarder le registre, afin de ne pas perdre les informations clés du registre en raison d'une mauvaise opération, afin d'affecter le fonctionnement normal du système. Les étapes de sauvegarde et de modification du registre pour corriger l'erreur DistributedCOM 10016 sont les suivantes :
Étape 1 : Cliquez avec le bouton droit sur (Démarrer), sélectionnez (Exécuter), entrez (regedit) dans la zone de texte et cliquez sur (OK), puis cliquez sur (Oui) sur l'interface "Contrôle de compte d'utilisateur" pour entrer dans le registre.
Étape 2 : Après avoir ouvert le registre, cliquez sur (Fichier) > (Exporter), définissez la plage d'exportation sur (Tous), puis choisissez un emplacement approprié pour enregistrer le registre Windows. Si vous devez restaurer le registre ultérieurement, ouvrez l'emplacement de stockage du registre et double-cliquez sur le fichier de registre exporté pour le restaurer. Après l'exportation, vous pouvez poursuivre les opérations de réparation suivantes.
Étape 3 : Développez (HKEY_LOCAL_MACHINE\SOFTWARE\Microsoft\Ole) à son tour, ou copiez-le et collez-le dans la barre d'adresse de l'éditeur de registre. Supprimez ensuite les quatre clés de registre suivantes :
Restriction d'accès aux machines
Après cela, fermez l'éditeur de registre Windows et redémarrez le système. Après avoir supprimé les quatre clés de registre ci-dessus du registre, les autorisations par défaut seront écrites sur le système. Par conséquent, les applications qui nécessitent un accès au serveur DCOM se verront accorder l'accès.
Si cela ne fonctionne pas, vous pouvez consulter la méthode 2, qui est un peu plus compliquée.
2. Activer les autorisations DCOM pour des erreurs spécifiques
Si vous avez plusieurs applications avec des erreurs DCOM, la procédure suivante prendra un certain temps car vous devrez en répéter la plupart pour chaque erreur. Il convient de noter que Microsoft ne recommande pas de modifier les autorisations sur les composants DCOM pour résoudre ce problème, car ces erreurs n'auront pas d'impact négatif sur la fonctionnalité et la modification des autorisations peut avoir des effets secondaires inattendus. Les détails peuvent être trouvés sur le site officiel de Microsoft Afficher en . Les étapes spécifiques sont les suivantes :
Étape 1 : Entrez (observateur d'événements) dans la barre de recherche dans le coin inférieur gauche, puis ouvrez-le. Les messages d'erreur DCOM dans l'Observateur d'événements contiennent des informations sur l'application ou le processus spécifique où le problème s'est produit.
Étape 2 : Ouvrez (Journaux Windows) > (Système) et recherchez votre dernière erreur DCOM 10016. Double-cliquez sur le message d'erreur pour le développer. L'onglet Général explique la cause de l'erreur DCOM 10016 et répertorie le CLSID (ID de classe) et l'APPID (ID d'application). Appuyez sur (Ctrl+C) pour copier le CLSID. Lors de la copie du CLSID, vous devez copier les accolades ensemble.
Étape 3 : Faites un clic droit sur (Démarrer), sélectionnez (Exécuter), entrez (regedit) dans la zone de texte et appuyez sur (OK), puis cliquez sur (Oui) sur l'interface "Contrôle de compte d'utilisateur" pour entrer dans le registre.
Étape 4 : Ensuite, collez le chemin suivant dans la barre d'adresse du registre : HKEY_CLASSES_ROOT\CLSID\{(des chiffres)} et appuyez sur (Entrée). Veuillez remplacer {(des chiffres)} par le CLSID affiché sur votre ordinateur. Affichez et mémorisez les données de valeur (par défaut), qui sont le processus ou le service qui a une erreur, comme illustré dans la figure ci-dessous (PerAppRuntimeBroker). Vérifiez ensuite que les données AppID correspondent à l'APPID affiché dans l'Observateur d'événements. Après vérification, dans la liste des clés de registre à gauche, cliquez avec le bouton droit sur le CLSID associé à l'erreur et sélectionnez (Autorisations) > (Avancé).
Étape 5 : Cliquez sur (Modifier) dans l'interface des paramètres de sécurité avancés, puis cliquez sur (Avancé) dans la nouvelle fenêtre contextuelle.
Étape 6 : Cliquez ensuite sur (Rechercher maintenant), sélectionnez (Administrateurs) (groupe d'administrateurs) et cliquez sur (OK).
Étape 7 : Ensuite, vous reviendrez à l'interface "Sélectionner un utilisateur ou un groupe", "Entrez le nom de l'objet à sélectionner" s'affichera sous la forme (Administrateurs) (groupe d'administrateurs) que vous venez de sélectionner, puis cliquez sur (OK)
Étape 8 : Ensuite, dans l'interface des paramètres de sécurité avancés, cochez (Remplacer le propriétaire sur les sous-conteneurs et les objets), puis cliquez sur (Appliquer) > (OK) pour enregistrer les modifications.
Étape 9 : Sélectionnez ensuite (Administrateurs) dans le "Nom de groupe ou d'utilisateur", et définissez son autorisation de contrôle total sur (Autoriser), c'est-à-dire cochez l'option (Autoriser). Cliquez ensuite sur (Appliquer) > (OK).
Étape 10 : Après le paramétrage, revenez à l'interface de registre et collez le chemin suivant dans la barre d'adresse : HKEY_LOCAL_MACHINE\Software\Classes\AppID\{(des chiffres)}, veuillez mettre {(des chiffres)} avec votre APPID (vous devez copier les accolades ensemble lors de la copie). Répétez ensuite l'étape 4-étape 9 pour définir les autorisations.
Étape 11 : Après avoir défini les autorisations, fermez le registre et redémarrez l'ordinateur. Cliquez ensuite avec le bouton droit de la souris sur (Démarrer), sélectionnez (Exécuter). Entrez (comexp.msc) dans la zone de texte et cliquez sur (OK) pour ouvrir l'interface des services de composants.
Étape 12 : Développez (Services de composants) > (Ordinateur) > (Poste de travail), puis cliquez sur (Configuration DCOM). Trouvez le mauvais processus ou service trouvé à l'étape 4, le voici (PerAppRuntimeBroker), cliquez dessus avec le bouton droit de la souris et sélectionnez (Propriétés).
Étape 13 : Dans l'onglet (Général), vérifiez si l'ID d'application correspond à l'APPID dans l'Observateur d'événements.
Étape 14 : Après avoir confirmé que l'ID d'application est cohérent avec l'APPID dans l'observateur d'événements, sélectionnez l'onglet (Sécurité) et cliquez sur (Personnaliser) > (Modifier) sous « Autorisations de lancement et d'activation ». Si le bouton (Modifier) ne peut pas être cliqué et qu'il est grisé, vous devez vérifier l'autorisation d'entrée de registre APPID. Vous pouvez revenir à l'étape 10 et recommencer pour vous assurer que l'autorisation d'entrée de registre APPID a été définie.
Étape 15 : Sous "Nom de groupe ou d'utilisateur", sélectionnez (Ajouter), saisissez le nom de groupe ou d'utilisateur enregistré dans le journal des événements, puis cliquez sur (OK), puis définissez les options (Démarrage local) et (Activation locale) sur ( Autoriser), puis enregistrez les paramètres et redémarrez l'ordinateur.
Si vous constatez que des fichiers sont perdus après la fin de la réparation ou lors de l'utilisation quotidienne de l'ordinateur, vous pouvez vérifier les méthodes suivantes pour l'analyse et la récupération des données.