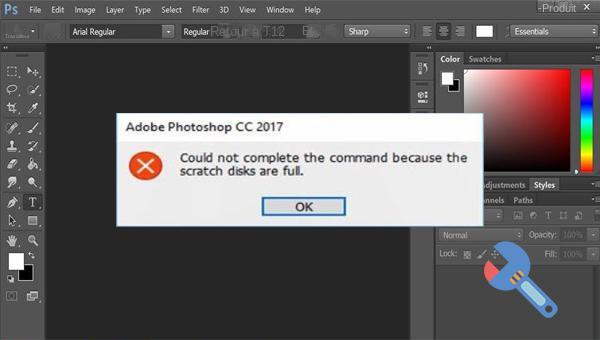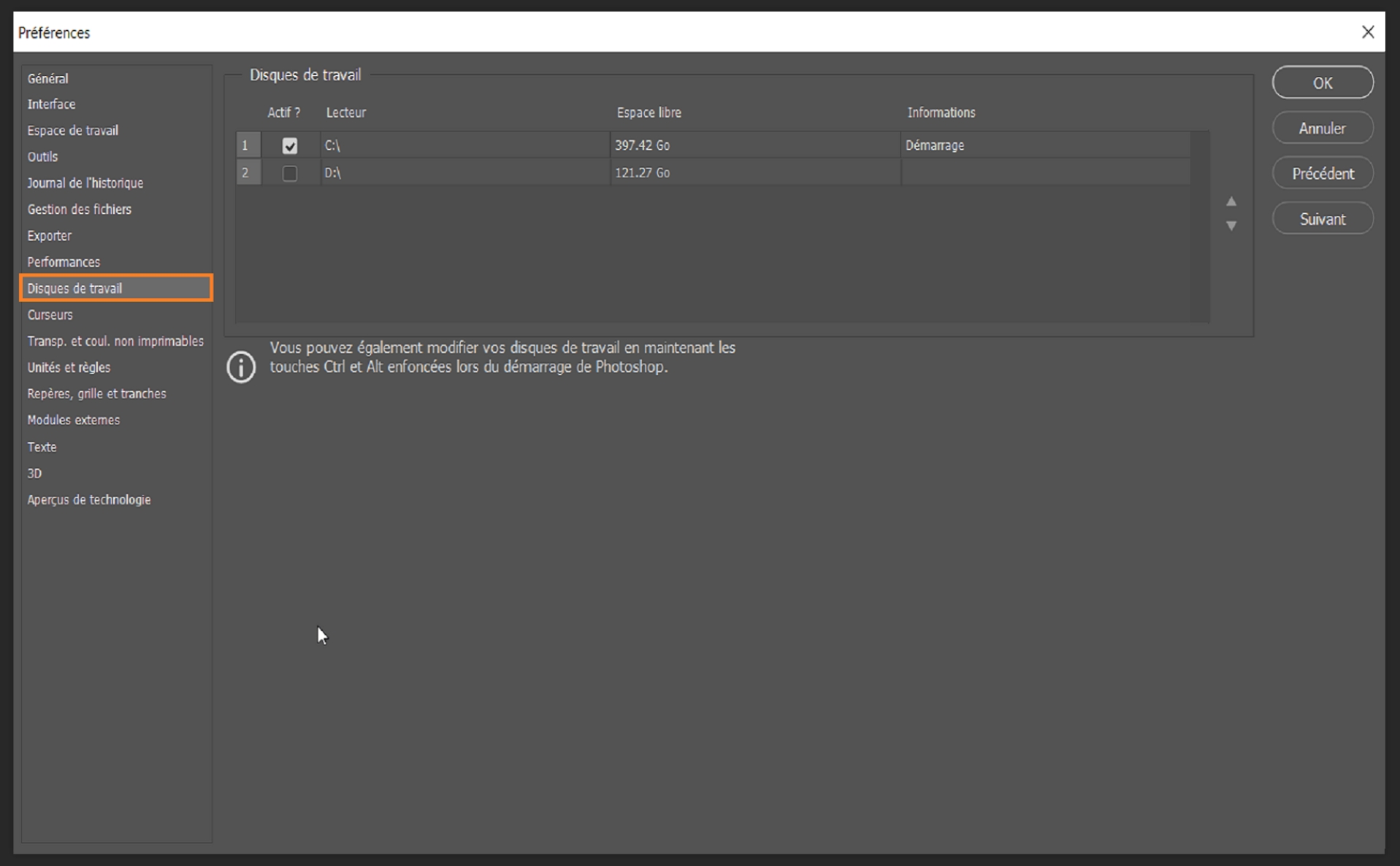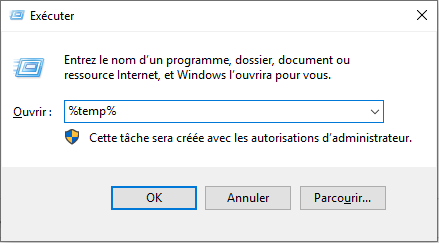II. Comment résoudre le problème de saturation du disque de stockage temporaire de Photoshop ?
1. Changer l'emplacement du disque de travail
Normalement, si vous ne personnalisez pas l'emplacement du disque temporaire de Photoshop, le disque C sera défini comme disque temporaire par défaut et son espace disque peut être réduit. Ainsi, vous pouvez résoudre ce problème en modifiant l'emplacement du disque de travail.
Étape 1 : Exécutez Photoshop, recherchez l'option (Édition)-(Préférences)-(Disque de travail) dans la barre de fonctions supérieure.
Étape 2 : Décochez le disque système C :, puis vérifiez le lecteur avec plus d'espace libre (tel que D : ou F

à l'exception du disque système. Une fois l'opération terminée, cliquez sur le bouton (OK), puis redémarrez le logiciel Photoshop pour vérifier si le problème actuel a été résolu.
2. Supprimer les fichiers temporaires dans Photoshop
Lorsqu'il y a trop de fichiers temporaires dans Photoshop, il peut y avoir un problème de saturation du disque de stockage temporaire. À ce stade, vous devez nettoyer les fichiers temporaires. Les étapes de fonctionnement spécifiques sont les suivantes :
Étape 1 : Exécutez l'ordinateur, appuyez sur la touche (Windows+R) en même temps, puis tapez (%temp%) et appuyez sur la touche (Entrée).
Étape 2 : Une fois le dossier temporaire ouvert, recherchez un fichier nommé (Photoshop) ou (PST) dans la barre de recherche à droite. Cliquez avec le bouton droit sur les fichiers et sélectionnez (Supprimer). Revenez ensuite au bureau, cliquez avec le bouton droit sur la corbeille sur le bureau et sélectionnez (Vider la corbeille). Ensuite, essayez à nouveau d'ouvrir Photoshop et voyez si le problème actuel est résolu.
3. Augmenter l'espace mémoire pour Photoshop
Lorsque l'espace mémoire alloué à Photoshop est épuisé, le disque de travail sera utilisé comme mémoire supplémentaire, vous pouvez donc augmenter l'espace mémoire de Photoshop pour résoudre le problème de saturation du disque de travail.
Étape 1 : Exécutez Photoshop, recherchez l'option (Édition)-(Préférences)-(Performance) dans la barre de fonctions supérieure.
Étape 2 : Ensuite, dans « Utilisation de la mémoire », ajustez la position du curseur. Cependant, il convient de noter que ne le définissez pas à plus de 80%, sinon l'ordinateur fonctionnera plus lentement. Redémarrez ensuite Photoshop pour que les paramètres prennent effet et voyez si le problème est résolu.
4. Décocher Stocker automatiquement les informations de récupération
Afin d'éviter la perte de fichiers en cours d'édition dans Photoshop en raison d'une sortie inattendue de Photoshop, le logiciel a défini la fonction de stockage automatique des informations de récupération. Cependant, cette fonction de stockage automatique occupera une partie de l'espace de stockage du disque, ce qui peut entraîner le problème que le disque de travail est plein. Voici les étapes détaillées pour décocher la fonction de stockage automatique des informations de récupération :
Étape 1 : Exécutez Photoshop, recherchez l'option (Édition)-(Préférences)-(Traitement des fichiers) dans la barre de fonctions supérieure.
Étape 2 : Ensuite, décochez l'option (Enregistrement automatique de l'intervalle des informations de récupération), puis cliquez sur le bouton (OK) pour exécuter la fonction de désactivation du stockage automatique des informations de récupération, redémarrez Photoshop et vérifiez si le problème est résolu.
Vous trouverez ci-dessus plusieurs méthodes pour réparer le disque de stockage temporaire complet de Photoshop.Si vous supprimez accidentellement des fichiers importants lors du processus de réparation des erreurs, vous pouvez également utiliser le contenu de la troisième partie pour récupérer les données perdues.Poursuivons l'étude.