[2021] Recommandation des convertisseurs de PDF en Word gratuits
- Accueil
- Astuces
- Convertisseur PDF
- [2021] Recommandation des convertisseurs de PDF en Word gratuits
Résumé
PDF est l'un des formats de fichier couramment utilisés, en particulier le stockage des contenus confidentiels ou les fichiers professionnels. Parfois nous devons convertir les PDF en Word pour éditer le contenu. Alors comment faire ? Dans cet article nous vous présenterons plusieurs logiciels de conversion professionnels, des convertisseurs en ligne et les méthodes pour convertir et éditer un document PDF.
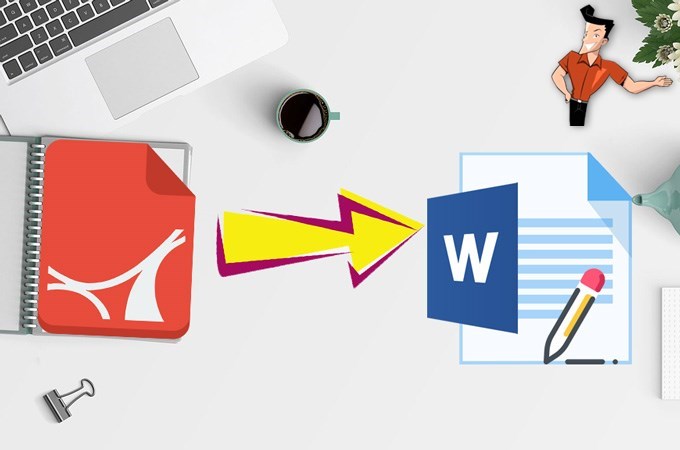
- Imprimer les fichiers : le format PDF contient des mises en page précises et les images en haut résolution. Si vous devez imprimer les images en haut qualité, le format PDF est le meilleur choix.
- Transmettre et partager les fichiers en ligne : Le format PDF peut bien protéger le contenu des fichiers lorsqu’il est transmis ou partagé sur Internet, car le fichier PDF peut être lu seulement et ne peut pas être modifié.
- Les documents commerciaux et juridiques : Il est vraiment important de garder la mise en page précise pour les documents commerciaux et juridiques.
- La combinaison des divers formats : PDF vous permet d’importer les textes de Word, les images, les feuilles de calcul Excel et les graphiques vectoriels dans un seul document PDF.
- Visualisation libre : Le fichier PDF peut être ouvert directement sur le système Windows, Mac et par le téléphone mobile.
- Documents interactifs : le PDF peut être utilisé pour remplir les formulaires électroniques ou pour conserver les données dans la base de données.
- Davantage de modification est nécessite pour un PDF. Comme tout le monde le sait, le fichier PDF ne peut pas être modifié. Si vous le convertissez en Word, vous pouvez le modifier facilement avec divers outils d’édition dans Word.
- Vous devez extraire les images depuis le PDF. Les images dans Word sont plus faciles à extraire et à copier.
- Vous devez éditer le texte. Microsoft Word est le meilleur éditeur de texte. Word fournit la vérification orthographique et grammaticale ainsi que de nombreux outils d’écriture utiles, tandis que PDF est plus adapté à la transmission précise et la visualisation des documents.


Support de divers formats Convertir le fichier PDF en Word/Excel/PPT/Text/Html/Epub/Image/etc.
Diverses fonctionnalités d’édition Chiffrer/Déchiffrer/Fusionner/Diviser/Ajouter un filigrane.
Fonction OCR : extrait le texte des PDF scannés, des images et des polices intégrées
Vitesse rapide d’édition et de conversion Editer et convertir simultanément plusieurs fichiers.
Compatibilité : Windows 11/10/8/8.1/Vista/7/XP/2000
Support de divers formats Convertir le fichier PDF en Word/Excel/PPT/Text/Html/Epub/Image/etc.
Fonction OCR : extrait le texte des PDF scannés, des images et des polices intégrées
Compatibilité : Windows 11/10/8/8.1/Vista/7/XP/2000
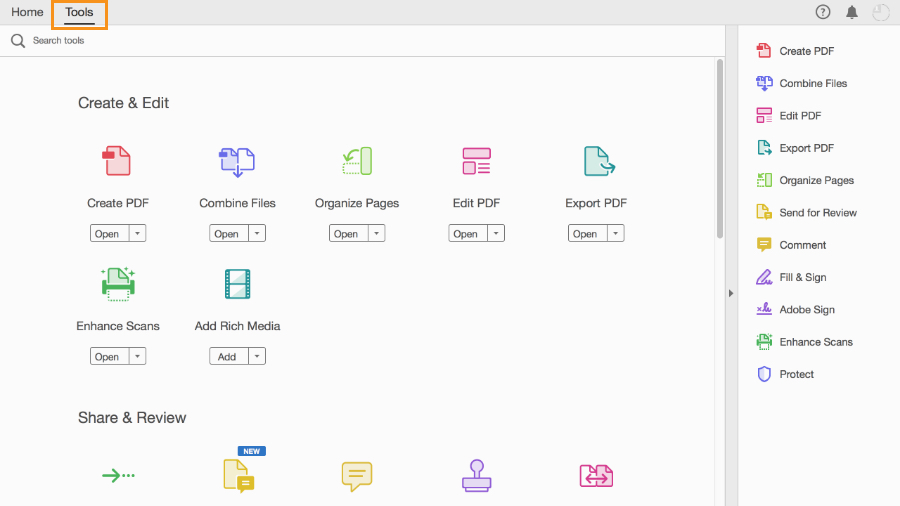
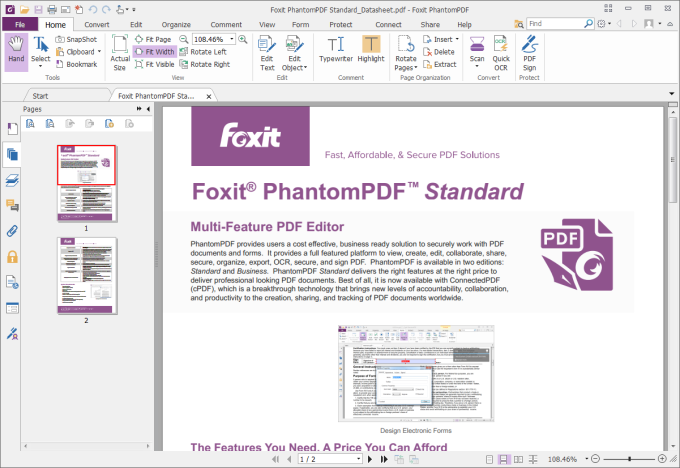
| Renee PDF Aide | Adobe Acrobat DC | Foxit Advanced PDF Editor | |
|---|---|---|---|
| Compatibilité | Windows | Windows/Mac | Windows/Mac |
| Prix | Essai gratuit | Acrobat Standard DC : $155,88/an Acrobat Pro DC : $179,88/an | Version standard ¥20,00/mois. ¥1350,00/version de vie. |
| Formats pris en charge | Word,Excel,PowerPoint, ePub,Text,HTML,Image | Word,Excel,PowerPoint,JPG,TIFF,PNG | Word,Excel,PowerPoint,RTF,HTML,Format de texte et d'image |
| Fonction OCR | √ | √ | √ |
| Edition PDF | √ | √ | √ |
| Protection PDF | √ | √ | √ |
| Compression PDF | √ | √ | √ |
| Réparation PDF | √ | × | × |
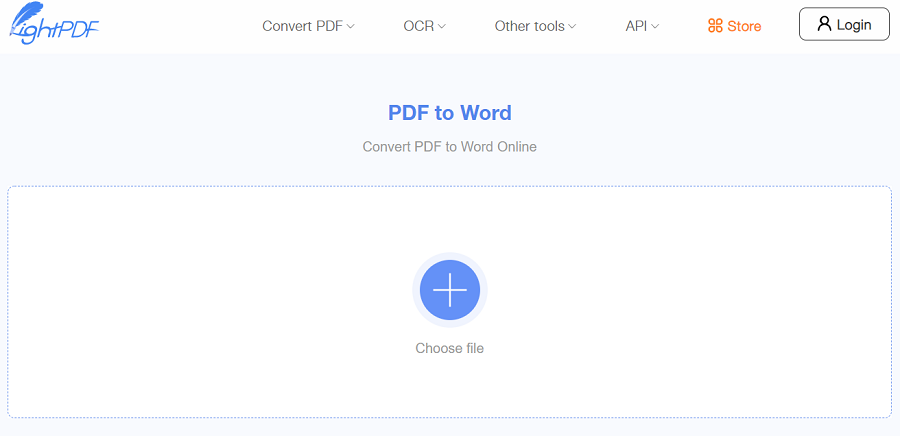
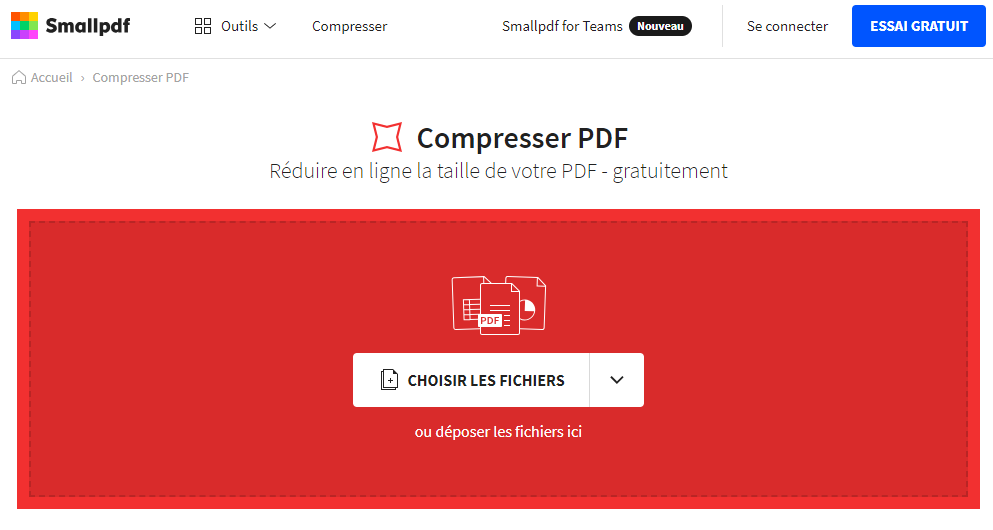
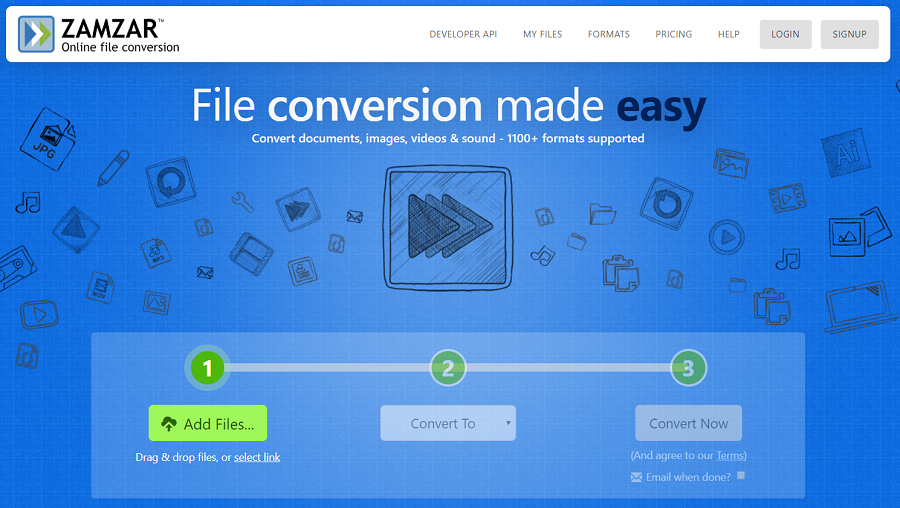
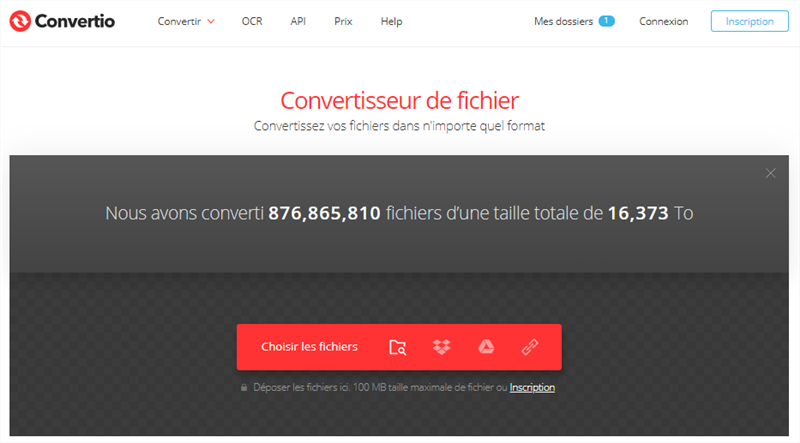

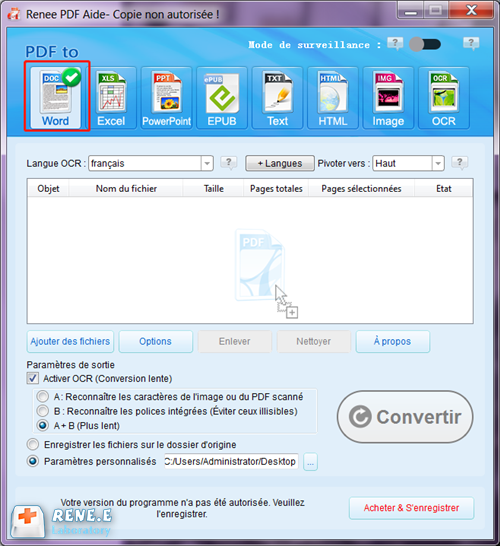
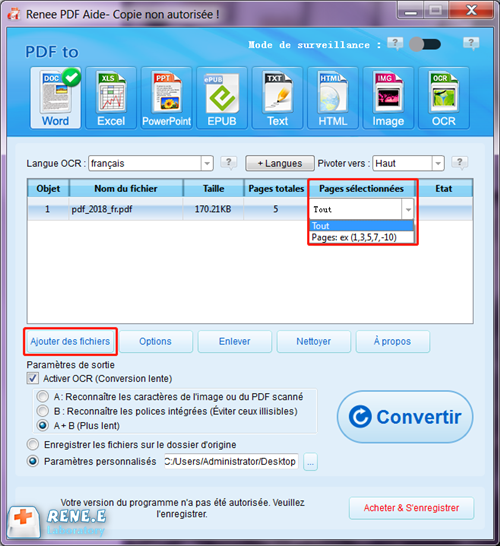
- A: Reconnaître les caractères de l’image ou du PDF scanné: Cette option par défaut sert à identifier les caractères sur des images ou des images numérisées. Le programme utilisera directement la fonction OCR pour reconnaître le texte sur le fichier. Il vaut mieux sélectionner la langue correspondante pour un meilleur effet. Puis, le programme exporte le fichier.
- B: Reconnaître les polices intégrées (Éviter ceux illisibles):Cette option utilise par défaut des polices intégrées dans le texte de la page PDF. Le programme convertira ces polices en images avec la fonction OCR. Vous pouvez choisir la langue correspondante pour reconnaître le texte du fichier PDF.
- A + B (plus lent):Le programme reconnaît automatiquement les caractères si la police du fichier est une image ou une police intégrée dans le fichier PDF. Ensuite, le programme convertit le document PDF. Cependant, la reconnaissance prend du temps long pour la conversion.

Support de divers formats Convertir le fichier PDF en Word/Excel/PPT/Text/Html/Epub/Image/etc.
Diverses fonctionnalités d’édition Chiffrer/Déchiffrer/Fusionner/Diviser/Ajouter un filigrane.
Fonction OCR : extrait le texte des PDF scannés, des images et des polices intégrées
Vitesse rapide d’édition et de conversion Editer et convertir simultanément plusieurs fichiers.
Compatibilité : Windows 11/10/8/8.1/Vista/7/XP/2000
Support de divers formats Convertir le fichier PDF en Word/Excel/PPT/Text/Html/Epub/Image/etc.
Fonction OCR : extrait le texte des PDF scannés, des images et des polices intégrées
Compatibilité : Windows 11/10/8/8.1/Vista/7/XP/2000
1. Diviser un PDF

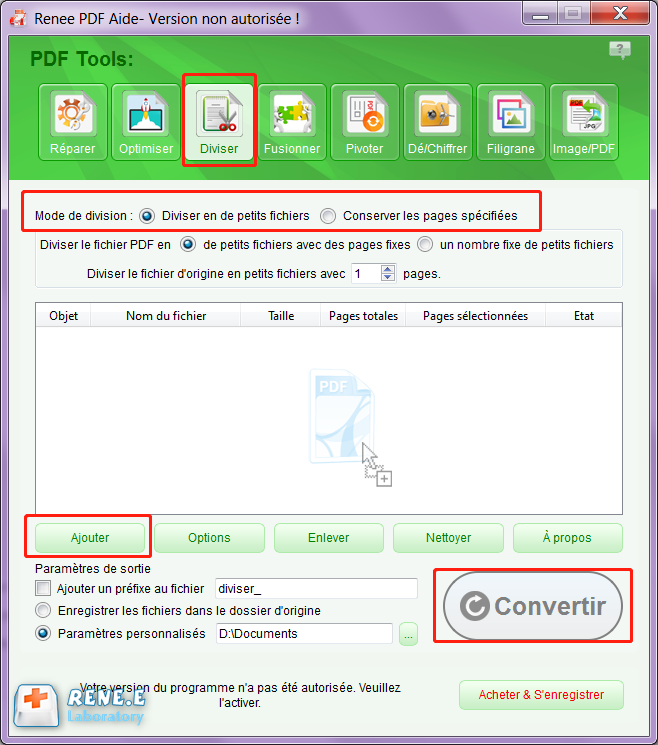
2. Fusionner des PDF


3. Pivoter un PDF
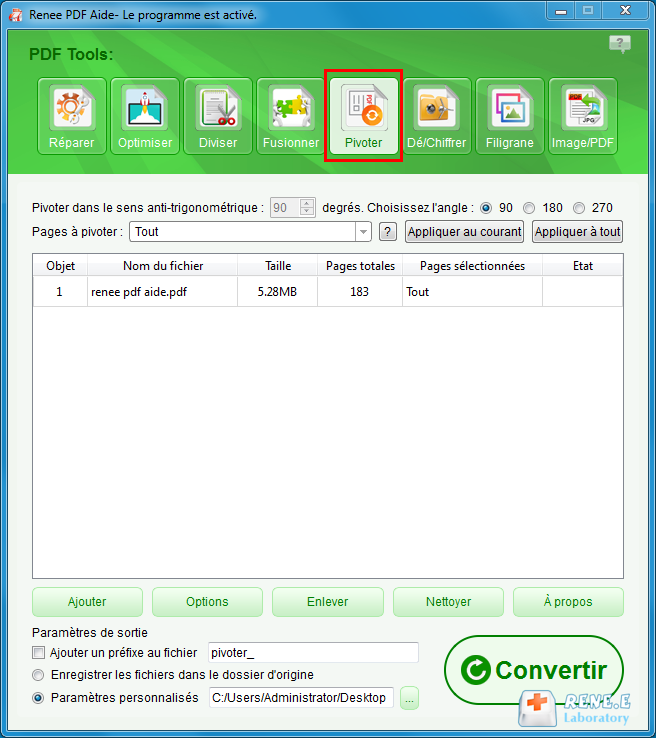
4. Ajouter des filigranes au PDF
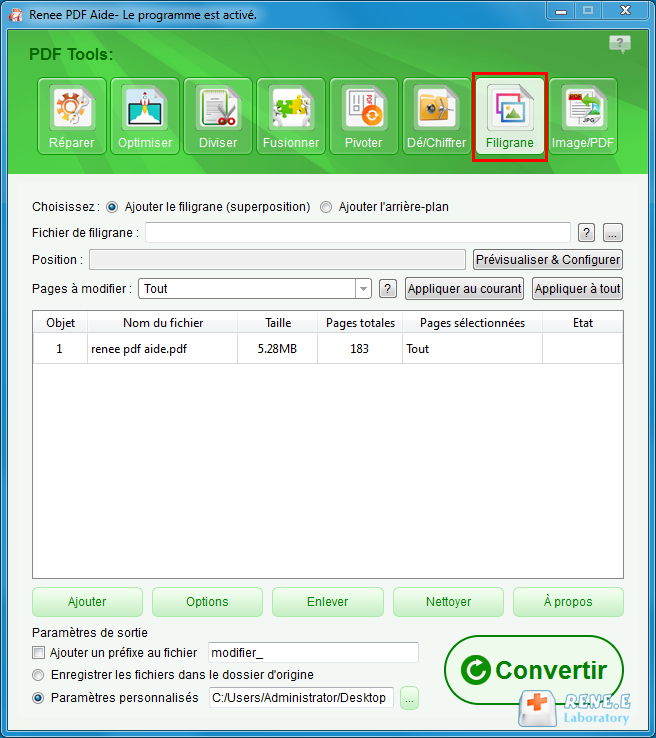
5. Convertir une image en PDF
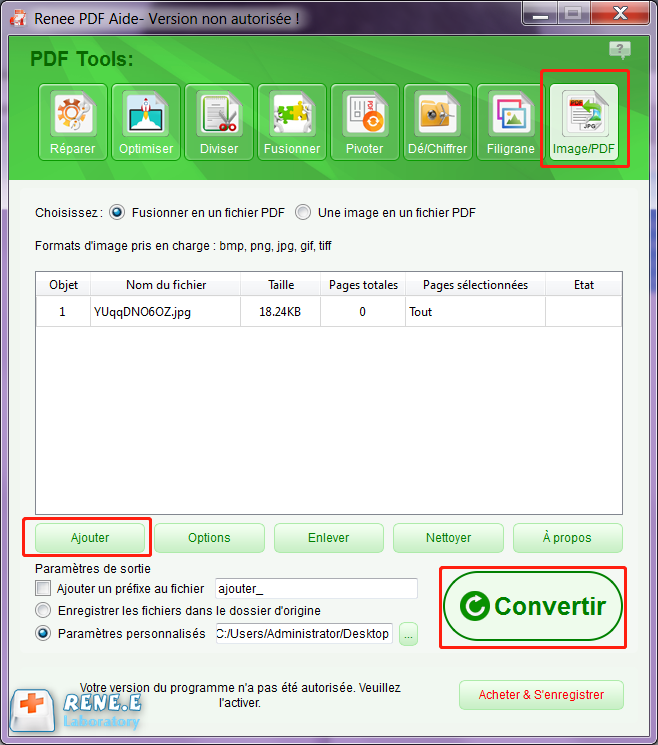
- Fusionner en un fichier PDF signifie que vous pouvez fusionner toutes les images en un seul fichier PDF. Chaque image occupe une page du fichier.
- Une image en un fichier PDF signifie que une image se génère un fichier PDF.
Articles concernés :
Convertir un fichier Word en PDF sous Microsoft Word
15-11-2017
Valentin DURAND : Avec Microsoft Office Word, vous pouvez très simplement convertir Word en PDF. Il suffit d'enregistrer le document Word...
Logiciel OCR gratuit pour extraire le texte d’une image
12-03-2024
Mathilde LEROUX : Pour obtenir un texte éditable depuis un document en papier, il est indispensable d'utiliser un logiciel OCR gratuit...
Commnent convertir un PDF en ePub gratuitement ?
11-08-2017
Adèle BERNARD : Pour avoir un ebook sous le format compatible avec toutes les liseuses électroniques, il suffit de convertir PDF...
Comment convertir un PDF en Excel gratuitement ?
15-11-2017
Louis LE GALL : Vous êtes en train de copier les chiffres d'un document PDF ou en papier en les saisissant un...


