Comment compresser une vidéo MP4 avec une grande taille ?
- Accueil
- Astuces
- Montage de vidéo
- Comment compresser une vidéo MP4 avec une grande taille ?
Résumé
La vidéo MP4 offre une résolution plus élevée et une meilleure qualité de vidéo. Lorsque vous trouvez que la vidéo MP4 occupe trop d’espace sur l’ordinateur, vous pouvez compresser la vidéo MP4. Dans cet article, nous vous présenterons quelques méthodes pour rapidement compresser une vidéo MP4. Bien que vous soyez débutant ou professionnel dans le domaine de montage vidéo, vous pouvez facilement compresser la vidéo.
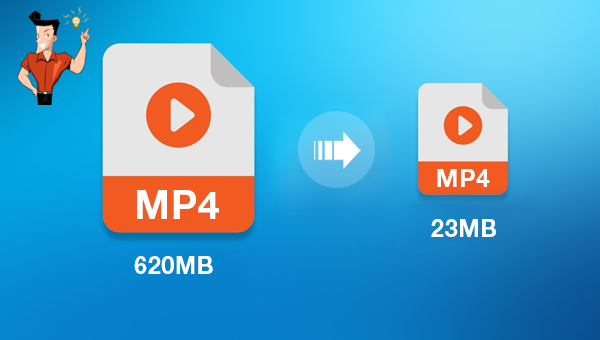
Avec son interface claire et intuitive, on peut facilement utiliser le programme Renee Video Editor. Les versions Windows et Mac sont disponibles. Bien que vous soyez un débutant ou un expert en montage vidéo, Renee Video Editor peut être votre choix excellent.

Proposer de divers fonctions Couper, pivoter, rogner, fusionner, diviser des vidéos, ajouter la musique, l'effet et le texte dans la vidéo.
Conversion de format Convertir des vidéos sous le format WAV, AIFF, FLAC, MP3, AAC, MP4 et d'autres formats.
Simple à utiliser Le coupage et l'assemblage des fichiers vidéo et audio en quelques étapes.
Essai gratuit La version en diverses langues est gratuitement disponible.
Fonctionner sous Les systèmes Windows et Mac.
Proposer de divers fonctions Couper, pivoter, rogner, fusionner, diviser des vidéos, ajouter la musique, l'effet et le texte dans la vidéo.
Conversion de format Convertir des vidéos sous le format WAV, AIFF, FLAC, MP3, AAC, MP4 et d'autres formats.
Fonctionner sous Les systèmes Windows et Mac.
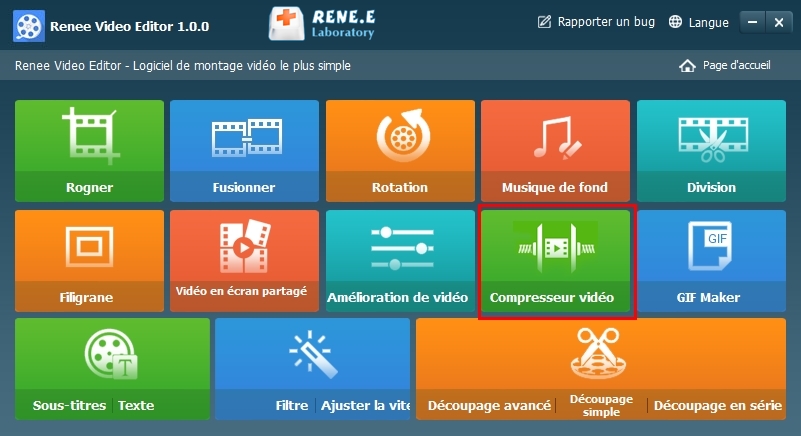
Rogner : Redimensionner la taille de l’image de la vidéo.
Fusionner : Assembler plusieurs fichiers vidéo ou audio en un seul.
Rotation : Pivoter une vidéo de 90 degrés, 180 degrés ou 270 degrés à gauche ou à droite ou retourner une vidéo verticalement ou horizontalement.
Musique de fond : Ajuster le volume, sélectionner la piste, ajouter la musique ou supprimer la musique d’origine.
Division : Diviser une vidéo en plusieurs clips selon la longueur, le nombre de clips ou la taille du fichier.
Filigrane : Ajouter un filigrane sous la forme de texte, d’image, de vidéo ou de GIF animé.
Vidéo en écran partagé : Mettre une ou plusieurs vidéos dans une image de vidéo.
Amélioration de vidéo : Augmenter la qualité de la vidéo.
Compresseur vidéo : Compresser la taille de la vidéo.
GIF Maker : Convertir une vidéo ou des images en GIF.
Sous-titres/Texte : Ajouter les sous-titres ou les textes sur la vidéo.
Filtre/Ajuster la vitesse : Modifier la luminance, le contraste, la saturation et ajouter des effets. Changer la vitesse de lecture en de 1/10 à 4 fois.
Découpage avancé : Couper une vidéo, ajouter le filigrane, le sous-titre, les effets de filtre et la musique.
Découpage simple : Couper rapidement une vidéo.
Découpage en série : Couper des fichiers vidéo ou audio en série.
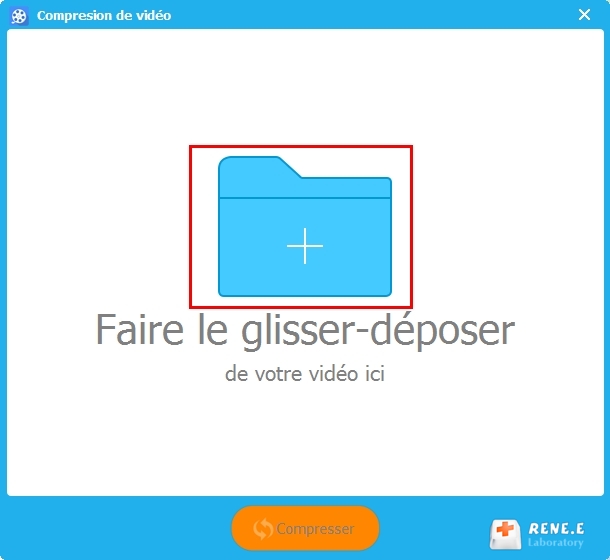
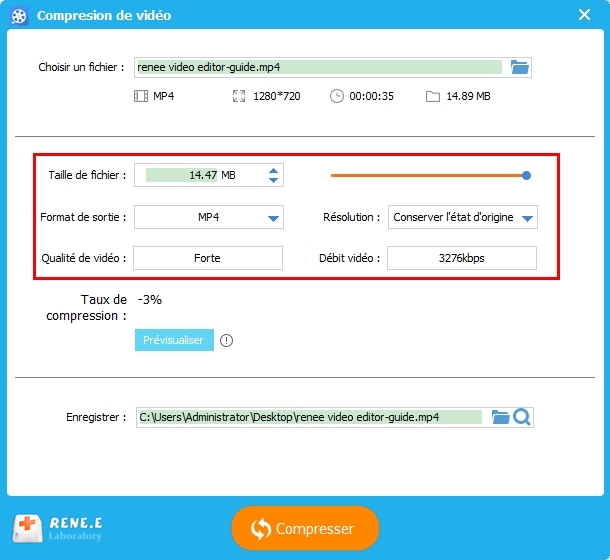
Téléchargez et installez Any Video Converter Professional. Ensuite, cliquez sur le bouton « ADD VIDEO » pour ajouter la vidéo MP4 cible dans le logiciel. Dans la colonne à droite, modifiez les paramètres dans « Video Options » pour compresser une vidéo, comme la fréquence d’images et le débit binaire. Une fois la modification terminée, cliquez dans la barre de menu en haut sur le bouton « CONVERT » pour compresser la vidéo et l’enregistrer dans l’emplacement défini.
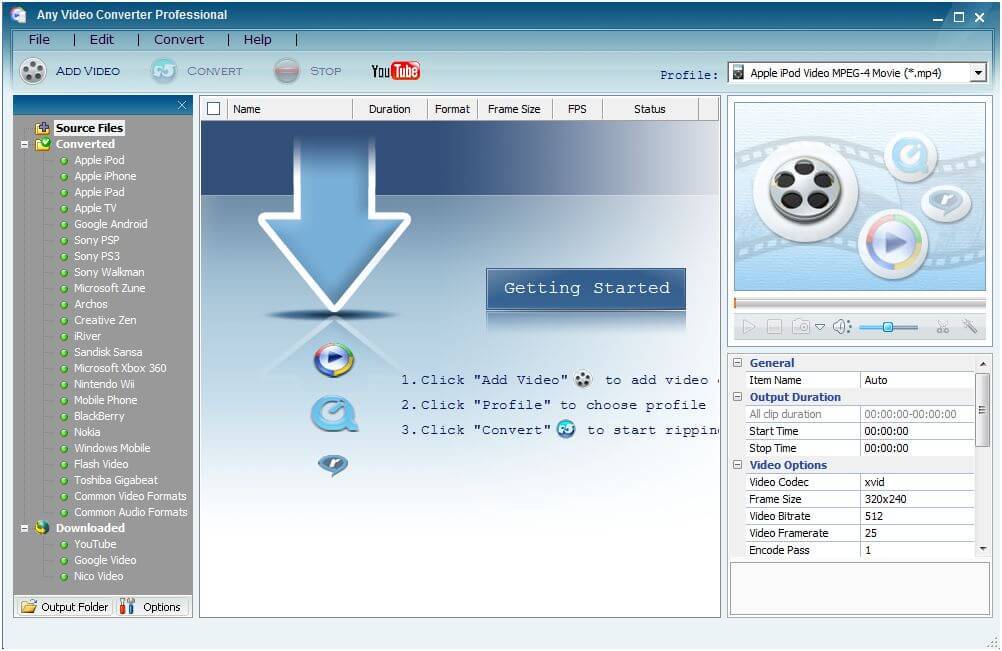
Il n’est pas difficile de compresser une vidéo avec Handbrake.
Après le téléchargement et l’installation du logiciel Handbrake, vous faites le glisser-déposer de la vidéo MP4 à compresser dans le programme ou cliquez sur le bouton « Source » dans la barre de menu en haut. Ouvrez successivement « Output Settings » et « Video ». Et puis, modifiez les paramètres de la vidéo pour compresser la vidéo MP4, comme la fréquence d’images, la résolution, le débit binaire, etc. Cliquez enfin sur le bouton « Start » dans la barre de menu en haut pour lancer la compression de la vidéo et enregistrer la vidéo sur l’emplacement défini.
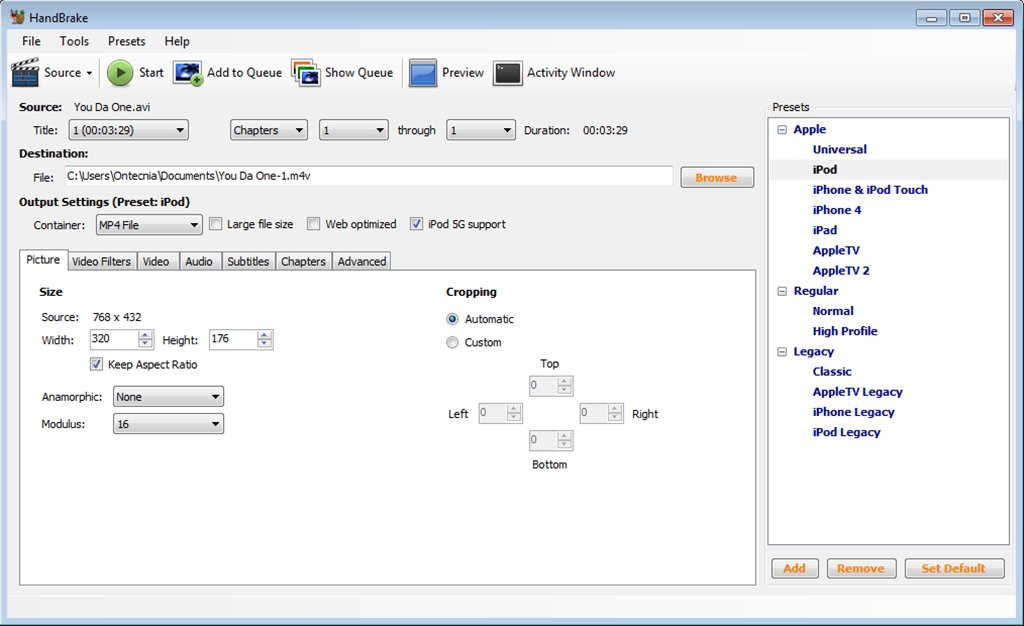
Voici les étapes pour compresser une vidéo MP4 avec AnyMP4 Video Converter Ultimate.
Après avoir téléchargé et installé le logiciel AnyMP4 Video Converter Ultimate, vous pouvez cliquer sur le bouton « Add File » dans la barre de menu en haut pour ajouter la vidéo MP4 dans le programme. Ensuite, vous pouvez modifier la vidéo, comme couper la vidéo, ajouter des sous-titres, etc. Et puis, cliquez sur le bouton « Settings ». Dans la page « Video Settings », réduisez la valeur de la fréquence d’images, du ratio de dimension, du débit binaire, de la résolution et d’autres paramètres pour compresser la vidéo. Une fois la modification terminée, vous pouvez cliquez sur « Convert » pour lancer la compression de la vidéo MP4.
Pour les trois autres logiciels, on peut modifier les paramètres de la vidéo pour compresser la vidéo. Il n’y a pas de différence évidente. Vous pouvez suivre les étapes présentées ci-dessus.
Pour AnyMP4 Video Converter Ultimate, Handbrake et Any Video Converter Professional, l’interface est plustôt compliquée. Les utilisateurs doivent bien connaître les fonctions avant l’utilisation.
Par ailleurs, si vous voulez convertir plusieurs formats vidéo, il vaut mieux utiliser Renee Video Editor et Any Video Converter Professional. Ces deux logiciels offrent des formats pour de divers appareils. On n’a pas besoin de connaître les formats pris en charge par certains logiciels.
Articles concernés :
Comment convertir WMA en MP3 sous Mac ?
06-01-2020
Valentin DURAND : WMA et MP3 sont deux formats audio courants lors de l'utilisation quotidienne de l'ordinateur. Alors comment convertir le...
Logiciel pour couper un film: comment diviser un film rapidement ?
21-10-2019
Mathilde LEROUX : À l'ère de Web de nos jour, de nombreux utilisateurs regardent et téléchargent des vidéos en ligne. Certains...
Comment améliorer la qualité d'une vidéo ?
12-08-2019
Valentin DURAND : Notre sentiment de visualisation est directement déterminé par la qualité de la vidéo. Si la qualité de la...
Comment convertir une vidéo MOV en GIF ?
20-12-2019
Mathilde LEROUX : Pour satisfaire de divers besoins de diffusion et de partage, parfois nous avons besoin de convertir la vidéo...


