Comment cloner le système Windows 7 du HDD vers le SSD ?
- Accueil
- Astuces
- Sauvegarde de données
- Comment cloner le système Windows 7 du HDD vers le SSD ?
Table des matières

Voici ce dont vous aurez besoin :
| Marque | Modèle | Capacité | Interface | Remarques |
|---|---|---|---|---|
Samsung | 860 EVO | 250 Go – 2 To | SATA III | ✅ Compatibilité parfaite avec Windows 7. Contrôleur maison, aucun mélange |
Crucial | MX500 | 250 Go – 2 To | SATA III | ✅ Très fiable. Contrôleur Micron, pas de variation, support TRIM natif |
SanDisk | SSD Plus | 240 Go – 2 To | SATA III | ✅ Bon rapport qualité/prix. Contrôleur stable, compatible sans pilote |
Kingston | A400 | 120 Go – 960 Go | SATA III | ⚠️ Compatible mais contrôleur souvent mélangé (SMI, Phison). Performances variables |
PNY | CS900 | 240 Go – 1 To | SATA III | ✅ Installation facile. Contrôleur Phison, adapté à un usage bureautique |
Kioxia (Toshiba) | EXCERIA SATA SSD | 240 Go – 960 Go | SATA III | ✅ Marque japonaise fiable. BiCS Flash, contrôleur maison, aucun mélange |
CFD Vente | CSSD-S6B960CG3V | 240 Go – 960 Go | SATA III | ✅ Modèle local. Contrôleur Phison avec DRAM, compatible Windows 7 |
🔧 Conseils d’installation :
- Activez le mode AHCI dans le BIOS avant l’installation.
- Utilisez Windows 7 SP1 avec les mises à jour KB pour assurer la prise en charge du TRIM.
- Évitez les SSD NVMe sauf si vous êtes à l’aise avec l’ajout manuel de pilotes (KB2990941).
(référence: https://www.newegg.com/p/pl?d=ssd+compatible+with+windows+7)

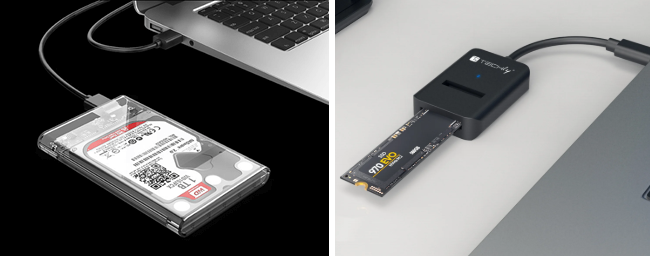

Étapes :
- Connectez votre disque dur (source) et votre SSD (cible) au cloneur.
- Appuyez sur le bouton de clonage et attendez 10 à 60 minutes, en fonction de la taille des données.
- Installez le SSD, puis entrez dans le BIOS (appuyez sur Suppr ou F2 au démarrage) pour le définir comme premier périphérique de démarrage.
(référence: https://www.reddit.com/r/msp/comments/10vlkn8/preferred_bootable_hard_drive_cloning_software/)

Multiples fonctions Disposer des fonctions de sauvegarde, de restauration et de clonage.
Alignement 4K automatique Effectuer automatiquement l'alignement 4K lors du transfert du Windows vers le SSD.
Sauvegarde simple et rapide La vitesse de sauvegarde peut atteindre 3 000 Mo/s.
Prise en charge de GPT et MBR Partitionner le SSD en un format approprié pendant le transfert du système Windows.
Prise en charge de NTFS et FAT32 Transférer le Windows sur un disque dur avec de divers système de fichiers.
Multiples fonctions Disposer des fonctions de sauvegarde, de restauration et de clonage.
Alignement 4K automatique Effectuer automatiquement l'alignement 4K lors du transfert du Windows vers le SSD.
Prise en charge de GPT et MBR Partitionner le SSD en un format approprié pendant le transfert du système Windows.
Étape 1:Téléchargez et installez Renee Becca sur votre PC/ordinateur portable.
Étape 2:Utilisez les fonctions appropriées pour transférer vos données et votre système.
| Nom de la fonction | Fonctionnalité | Convient pour |
|---|---|---|
Clone de disque dur/Clone de disque système | Crée une copie exacte du disque sélectionné, prend en charge l'ajustement de la taille de la partition en déplaçant la limite avec la souris, et permet de démarrer à partir du disque cloné. | Remplacement complet du SSD |
Redéploiement du système | Migre uniquement la partition système de Windows vers un autre disque. | Configuration à double disque, Redéploiement du système de HDD vers SSD |


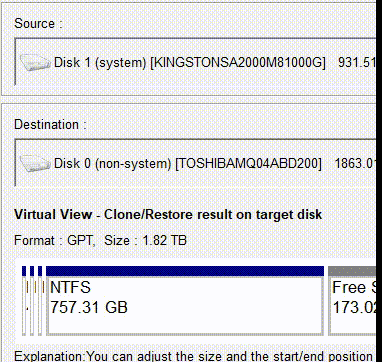
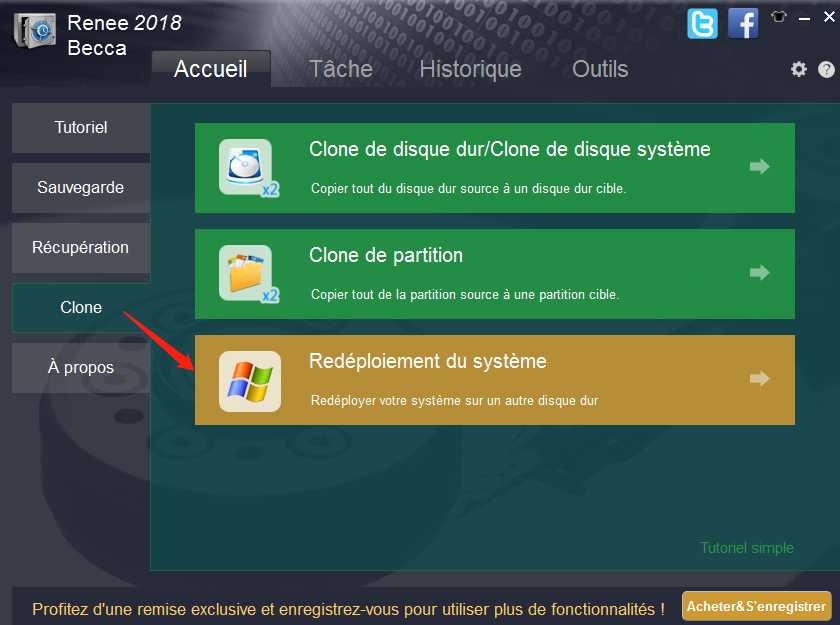
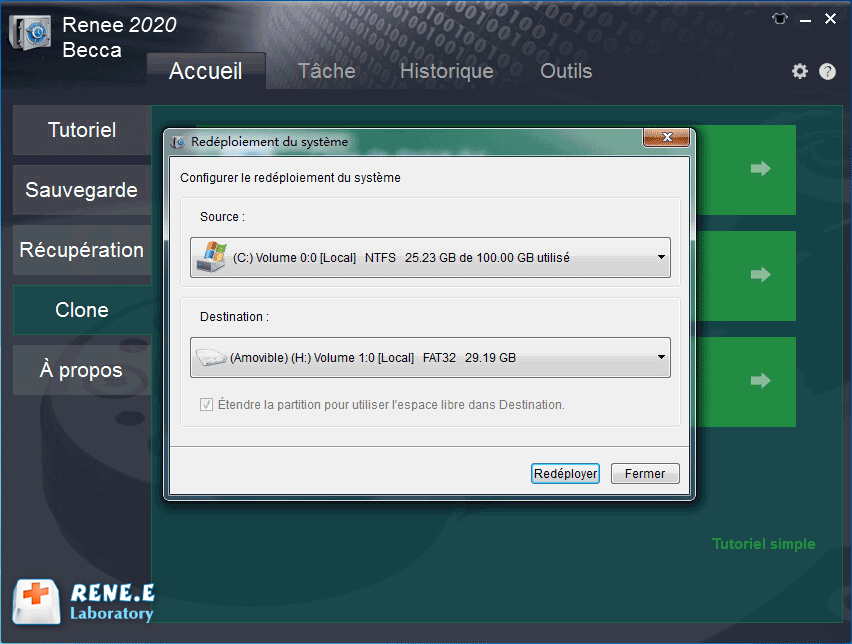
Étape 3:Attendez que la barre de progression atteigne 100 % pour indiquer que la migration a réussi.
Étape 4:Vérifiez l'état de votre nouveau disque avec des outils comme CrystalDiskInfo.
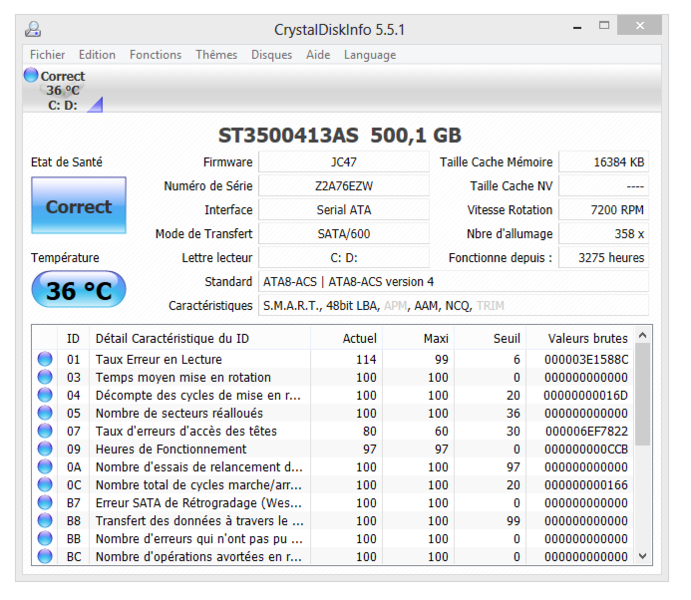
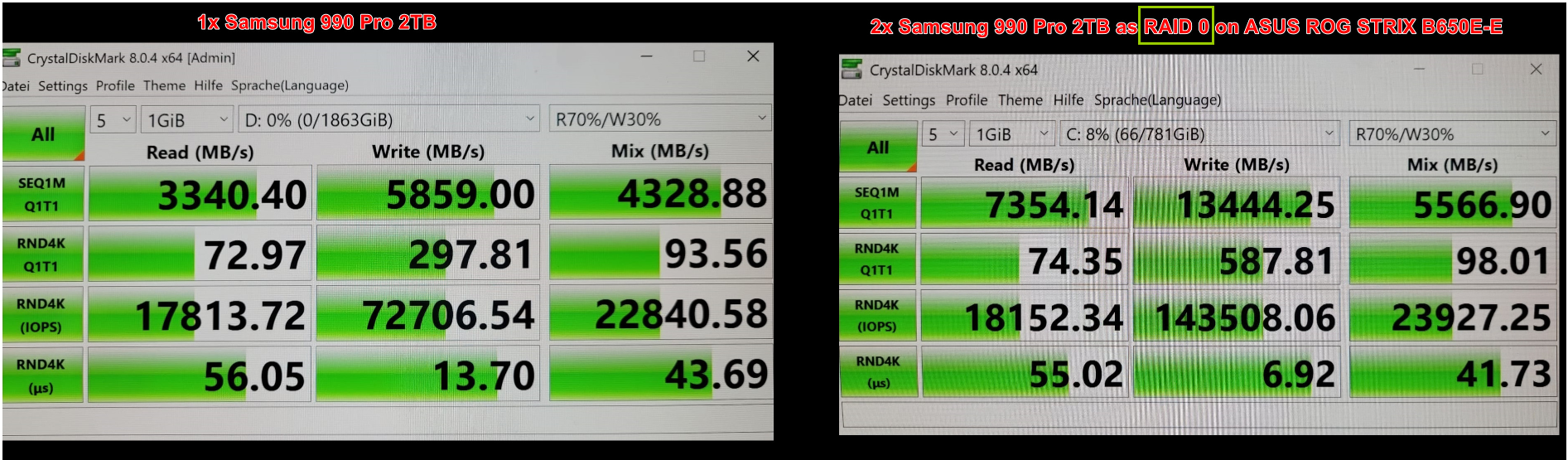
Étapes
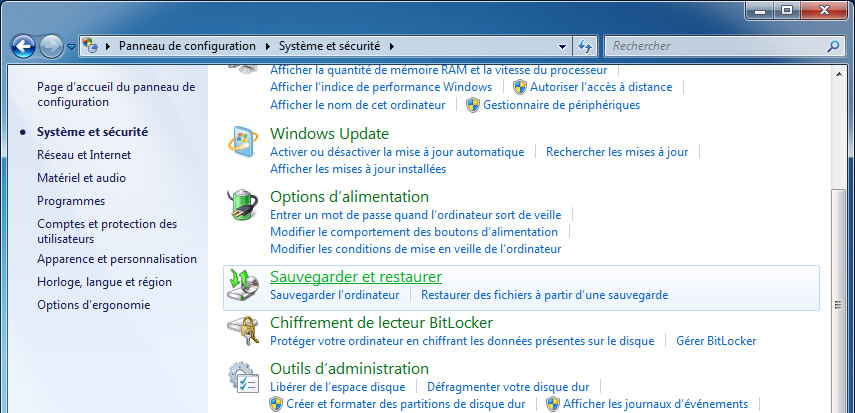
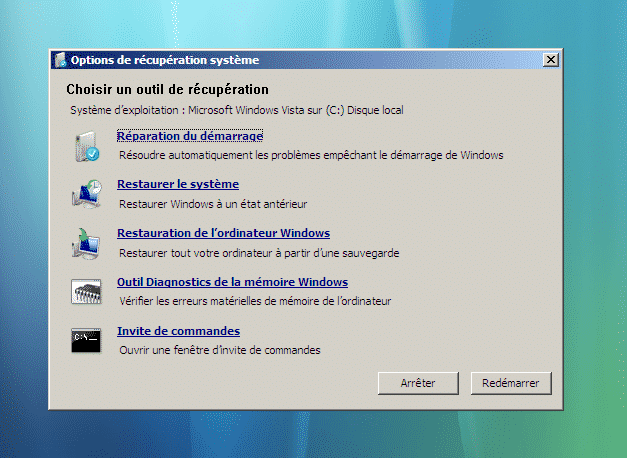
Dernières remarques (2025)
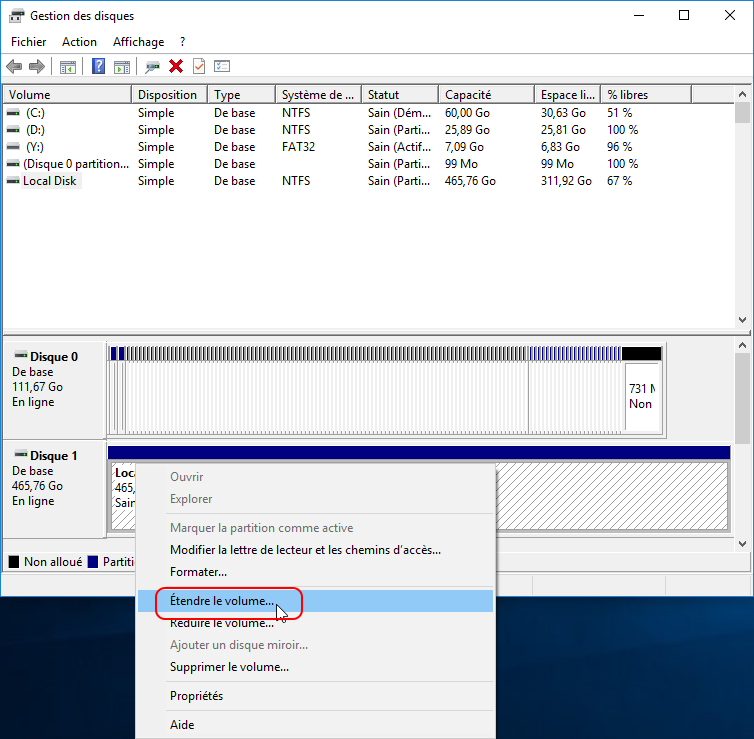
bootrec /fixmbr
bootrec /fixboot
bootrec /rebuildbcd
Attention

Multiples fonctions Disposer des fonctions de sauvegarde, de restauration et de clonage.
Alignement 4K automatique Effectuer automatiquement l'alignement 4K lors du transfert du Windows vers le SSD.
Sauvegarde simple et rapide La vitesse de sauvegarde peut atteindre 3 000 Mo/s.
Prise en charge de GPT et MBR Partitionner le SSD en un format approprié pendant le transfert du système Windows.
Prise en charge de NTFS et FAT32 Transférer le Windows sur un disque dur avec de divers système de fichiers.
Multiples fonctions Disposer des fonctions de sauvegarde, de restauration et de clonage.
Alignement 4K automatique Effectuer automatiquement l'alignement 4K lors du transfert du Windows vers le SSD.
Prise en charge de GPT et MBR Partitionner le SSD en un format approprié pendant le transfert du système Windows.
1. Vérifier les erreurs de disque
chkdsk C: /f /r
Cette commande recherche les secteurs défectueux et tente de réparer les erreurs du système de fichiers avant de réessayer le clonage.
2. Vérifier et ajuster les partitions
- Après le clonage, ouvrez la Gestion des disques ( diskmgmt.msc ) pour confirmer que toutes les partitions ont été copiées correctement.
- Si le disque cloné affiche de l’espace non alloué, faites un clic droit sur la partition principale (généralement C:) et sélectionnez Étendre le volume pour utiliser toute la capacité du SSD.
- Si les partitions sont mal alignées, envisagez d’utiliser des outils tiers comme MiniTool Partition Wizard ou GParted pour les réaligner afin d’améliorer les performances du SSD.
3. Réparer la configuration de démarrage
bootrec /fixmbr
bootrec /fixboot
bootrec /rebuildbcd
4. Activer le mode AHCI
5. Tenir compte de la santé du disque
6. Confirmer que TRIM est actif
fsutil behavior query DisableDeleteNotify
Si le résultat est 0, TRIM est activé et fonctionne correctement. Si le résultat est 1, TRIM est désactivé.
fsutil behavior set DisableDeleteNotify 0
Vous devriez voir un message de confirmation. Après cela, TRIM sera actif et votre SSD gérera les données supprimées plus efficacement.
Le clonage de mon HDD vers un SSD supprimera-t-il les données de mon HDD d'origine ?
Combien de temps prend le clonage d'un HDD vers un SSD sous Windows 7 ?
Puis-je cloner vers un SSD plus petit que mon HDD ?
Que faire si mon SSD cloné ne démarre pas ?
Puis-je utiliser le SSD cloné dans un autre ordinateur ?
Le clonage vers un SSD en vaut-il la peine sur Windows 7 en 2025 ?

Multiples fonctions Disposer des fonctions de sauvegarde, de restauration et de clonage.
Alignement 4K automatique Effectuer automatiquement l'alignement 4K lors du transfert du Windows vers le SSD.
Sauvegarde simple et rapide La vitesse de sauvegarde peut atteindre 3 000 Mo/s.
Prise en charge de GPT et MBR Partitionner le SSD en un format approprié pendant le transfert du système Windows.
Prise en charge de NTFS et FAT32 Transférer le Windows sur un disque dur avec de divers système de fichiers.
Multiples fonctions Disposer des fonctions de sauvegarde, de restauration et de clonage.
Alignement 4K automatique Effectuer automatiquement l'alignement 4K lors du transfert du Windows vers le SSD.
Prise en charge de GPT et MBR Partitionner le SSD en un format approprié pendant le transfert du système Windows.
Articles concernés :
Cloner Windows 10/11 sur un SSD plus petit sans réinstallation: la méthode simple (2025)
28-08-2025
Louis LE GALL : Suivez notre guide pour cloner facilement Windows 10/11 sur un SSD plus petit, sans perdre vos fichiers ni...
Cloner un SSD sans réinstaller Windows: la méthode simple pour migrer en 2025
22-08-2025
Louis LE GALL : Clonez l’intégralité de votre système – Windows, fichiers, paramètres et applications – vers un nouveau SSD, sans réinstallation...
Comment Migrer Facilement Windows d’un SSD Samsung à un Autre Sans Perte de Données
18-08-2025
Louis LE GALL : Apprenez à transférer Windows d’un SSD Samsung à un autre facilement et sans risque de perte de données....
Cloner un SSD sur Dell XPS: Comment réussir la mise à niveau facilement
29-07-2025
Adèle BERNARD : Ce guide expert vous accompagne étape par étape dans la procédure de clonage et de mise à niveau...





Commentaires des utilisateurs
Laisser un commentaire