Cloner un HDD vers un SSD sous Windows 10/11 sans Réinstallation
- Accueil
- Astuces
- Sauvegarde de données
- Cloner un HDD vers un SSD sous Windows 10/11 sans Réinstallation
Résumé
Découvrez comment cloner facilement votre disque dur sur un SSD sous Windows 10/11 sans avoir à tout réinstaller. Ce guide couvre les étapes essentielles, de la sélection de votre SSD au redémarrage de votre système depuis le nouveau disque. Améliorez votre stockage sans effort dès aujourd'hui !
Table des matières
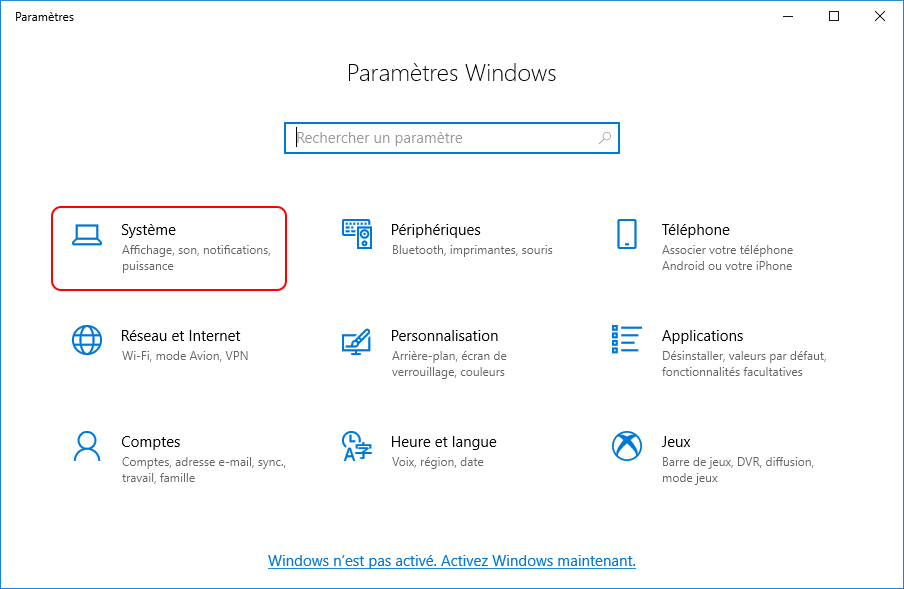
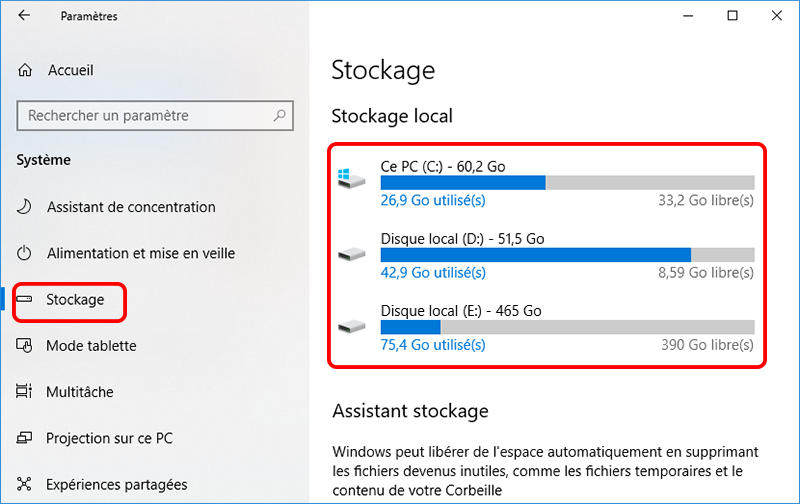


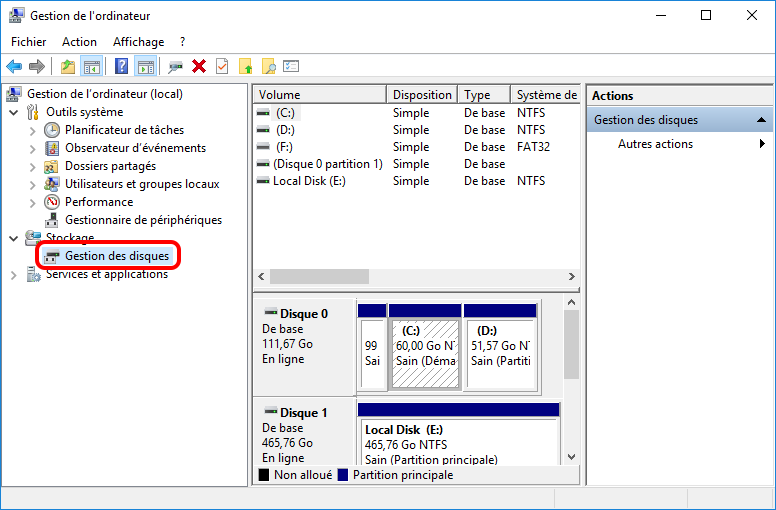
Pour un usage général, un SSD de 250GB à 500GB suffit généralement pour le système d'exploitation, les applications et quelques fichiers personnels. Toutefois, si vous êtes un joueur , un designer ou que vous travaillez régulièrement avec de gros fichiers, optez pour un SSD de 500GB à 1TB ou plus.
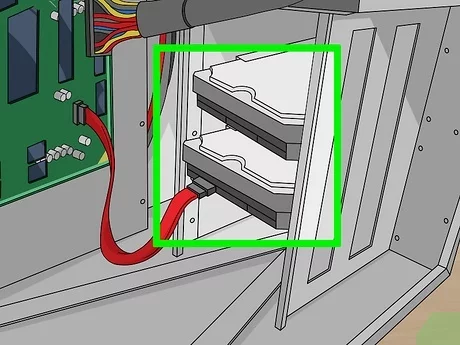


Multiples fonctions Disposer des fonctions de sauvegarde, de restauration et de clonage.
Alignement 4K automatique Effectuer automatiquement l'alignement 4K lors du transfert du Windows vers le SSD.
Sauvegarde simple et rapide La vitesse de sauvegarde peut atteindre 3 000 Mo/s.
Prise en charge de GPT et MBR Partitionner le SSD en un format approprié pendant le transfert du système Windows.
Prise en charge de NTFS et FAT32 Transférer le Windows sur un disque dur avec de divers système de fichiers.
Multiples fonctions Disposer des fonctions de sauvegarde, de restauration et de clonage.
Alignement 4K automatique Effectuer automatiquement l'alignement 4K lors du transfert du Windows vers le SSD.
Prise en charge de GPT et MBR Partitionner le SSD en un format approprié pendant le transfert du système Windows.


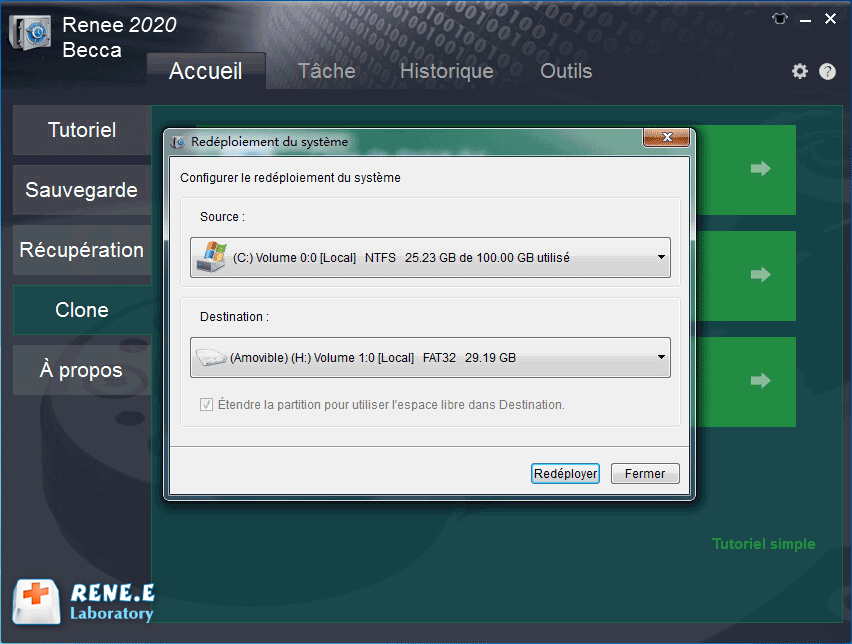
| Type de serveur | Entrez la méthode du menu de démarrage |
|---|---|
| DELL | Appuyez plusieurs fois sur la touche F12 avant que le logo Dell n'apparaisse à l'écran. |
| HP | Appuyez plusieurs fois sur la touche F9 lorsque le logo HP s'affiche. |
| Nom du BIOS | Entrez la méthode du menu de démarrage |
|---|---|
| ASRock | DEL ou F2 |
| ASUS | DEL ou F2 pour les PC, DEL ou F2 pour les cartes mères |
| Acer | DEL ou F2 |
| Dell | F12 ou F2 |
| ECS | DEL |
| Gigaoctet / Aorus | DEL ou F2 |
| Lenovo (ordinateurs portables grand public) | F2 ou Fn + F2 |
| Lenovo (ordinateurs de bureau) | F1 |
| Lenovo (ThinkPad) | Entrez ensuite F1 |
| MSI | DEL |
| Tablettes Microsoft Surface | Appuyez et maintenez les boutons d'alimentation et d'augmentation du volume |
| PC d'origine | F2 |
| Samsung | F2 |
| Toshiba | F2 |
| Zotac | DEL |
| HP | Échap, F9 pour "Menu de démarrage", Échap, F10, onglet Stockage, Ordre de démarrage, Sources de démarrage héritées |
| INTEL | F10 |
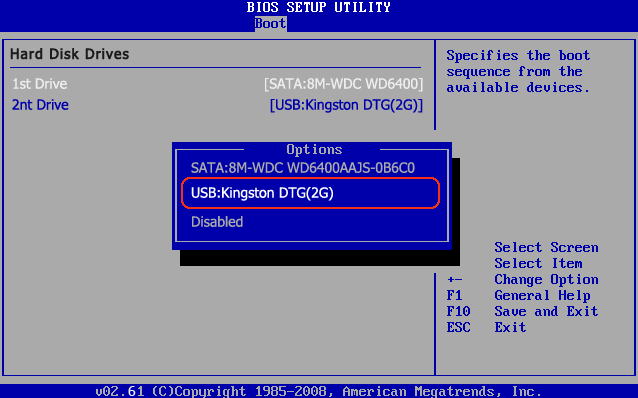
fsutil behavior set DisableDeleteNotify 0.fsutil behavior query DisableDeleteNotify
fsutil behavior set DisableDeleteNotify 0
Articles concernés :
Guide Essentiel : Migration de Données Facile sur SSD Samsung
13-05-2024
Louis LE GALL : Découvrez comment migrer vos données d'un SSD Samsung à un autre en toute fluidité avec ce guide complet....
Cloner Windows Facilement et Rapidement avec Clonezilla !
08-04-2024
Mathilde LEROUX : Découvrez comment utiliser Clonezilla pour cloner votre installation Windows étape par étape. Ce guide complet vous fournira des...
Guide complet pour déplacer le système d'exploitation vers un nouveau disque
09-01-2024
Mathilde LEROUX : Explorez les méthodes optimales et les logiciels essentiels pour déplacer le système d'exploitation vers un nouveau disque de...
Boostez votre PC : Déplacer le système d'exploitation vers un autre disque
09-01-2024
Mathilde LEROUX : Pour optimiser votre PC, on peut déplacer le système d'exploitation vers un autre disque plus performant. Découvrez les...



