Les dernières compétences magiques pour faire la capture d’écran sur Windows 10
- Accueil
- Astuces
- Montage vidéo et capture vidéo
- Les dernières compétences magiques pour faire la capture d’écran sur Windows 10

Résumé
Le package de mise à jour de Windows 10 nous a apporté de nombreuses fonctions utiles. Voici une introduction à la mise à jour de la fonction de capture d'écran sur Windows 10.

Comment partager des captures d’écran sur l’ordinateur avec d’autres ou les utiliser pour écrire des documents ? Je crois que le premier choix de nombreux amis est de rechercher un logiciel de capture d’écran gratuit sur Baidu, mais au final, ceux qui sont disponibles sont souvent accompagnés de diverses publicités et de logiciels groupés, et parfois ils ne peuvent trouver que divers logiciels payants avec des fonctions non pertinentes.
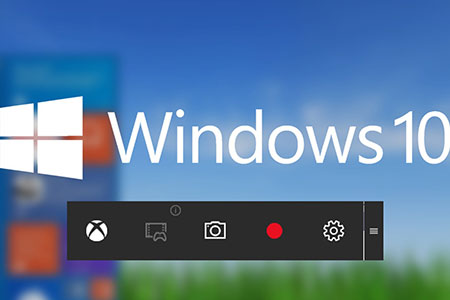
Enfin, la méthode gratuite que l’on peut trouver est d’appuyer sur le bouton Impr Ecran sous Windows, puis d’ouvrir l’outil Dessin, d’appuyer sur Ctrl+V pour copier, éditer et recadrer, mais cette méthode est très peu pratique.
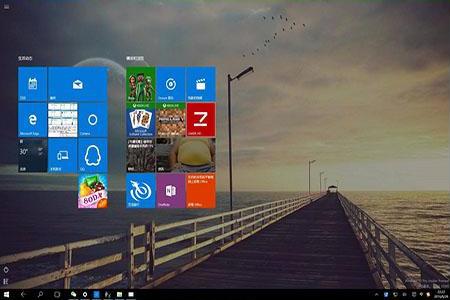

Assemblage de vidéos Fusionner de manière rapide les vidéos et ajouter les transitions spéciales.
Coupage de vidéos Couper et rogner une vidéo de manière personnalisée
Fonctions de montage différentes Il permet d'ajouter des filtres, des effets, le filigrane, la musique, etc.
Multifonctions Il permet également d'enregistrer l'écran du PC et de convertir le format audio/vidéo.
Utilisation simple Les débutants peuvent achever le montage vidéo ou audio avec l'interface intuitive.
Assemblage de vidéos Fusionner de manière rapide les vidéos et ajouter les transitions spéciales.
Utilisation simple Les débutants peuvent achever le montage vidéo ou audio avec l'interface intuitive.
Multifonctions Il permet également d'enregistrer l'écran du PC et de convertir le format audio/vidéo.
TéléchargerTéléchargerTéléchargerDéjà 2000 personnes l'ont téléchargé !Méthode 1 : Touche de raccourci « Win+Shift+S » spécifie une capture d’écran de la zone
En fait, Microsoft a prêté attention aux besoins des utilisateurs pour prendre des captures d’écran. Depuis Windows 10 RS1 (RedStone1), il est possible de prendre une capture d’écran d’une zone spécifiée en appuyant sur la combinaison de touches de raccourci « Win+Shift+S ».
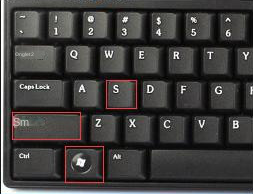
Cependant, il y a quelques regrets dans la fonction de capture d’écran au niveau du système de Win10 de n’importe quelle zone. Tout d’abord, il n’a pas de fonction d’édition. Après avoir pris une capture d’écran, il ne peut vous donner que l’image originale directement. Si vous voulez la marquer, vous devez la modifier plus tard ; actuellement, il ne peut capturer l’image que sur le presse-papiers et ne peut pas enregistrer directement l’image. Il est donc toujours limité.
Méthode 2 : Capture d’écran « Esquisse d’écran »
Comme mentionné précédemment, la capture d’écran de combinaison de touches de raccourci a l’inconvénient de ne pas pouvoir modifier la capture d’écran, mais si vous utilisez le « Screen Sketch » de l’espace de travail Windows Ink, la situation est différente. Si votre Win10 est une version postérieure à la mise à jour RS1 Creators), vous pouvez trouver l’espace de travail Windows Ink sur le côté droit de la barre des tâches et utiliser « Screen Sketch » pour prendre facilement des captures d’écran. Voici les étapes :
1. Appelez l’espace de travail Windows Ink en appuyant sur « Win + W »
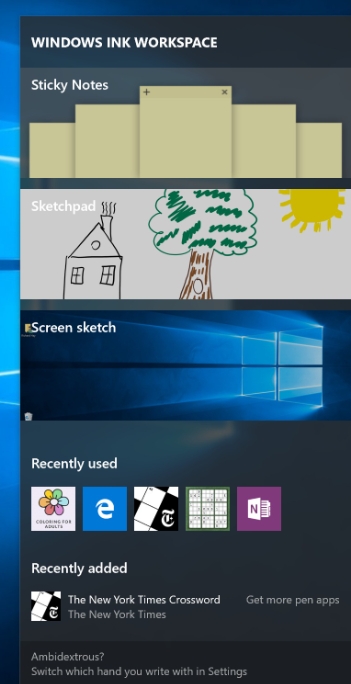
Screen Sketch dans l’espace de travail Windows Ink peut prendre des captures d’écran
« Screen Sketch » capturera d’abord toutes les images à l’écran, puis fournira un post-traitement tel que le recadrage et la peinture, donc que cette fonction soit utilisée pour les captures d’écran de zone ou les captures d’écran en plein écran, ce n’est pas un problème. Bien sûr, parce que le « Screen Sketch » n’est pas aussi rapide et pratique que les touches de raccourci, il semble quelque peu impuissant pour certaines images fugaces.
Vous pouvez faire des graffitis et d’autres modifications, mais les opérations requises pour les captures d’écran sont fastidieuses et il n’y a pas de touches de raccourci.
Méthode 3 : Utilisez l’outil de capture fourni avec Windows
Suivez les étapes ci-dessous :
1. Appuyez sur la combinaison de touches Win + R sur le clavier et entrez « snippingtool ». (Remarque : il n’y a pas d’espace dedans)
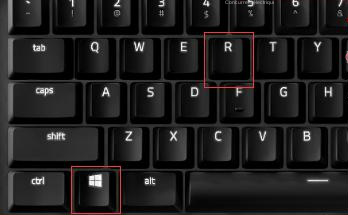
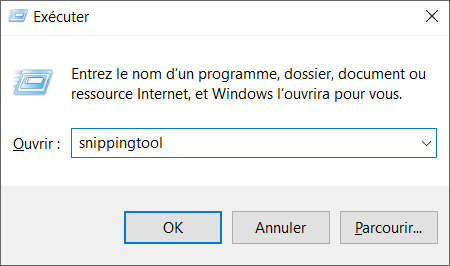
2. Cliquez sur « Nouveau » pour démarrer la capture d’écran
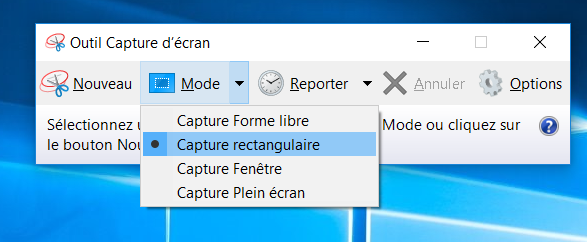
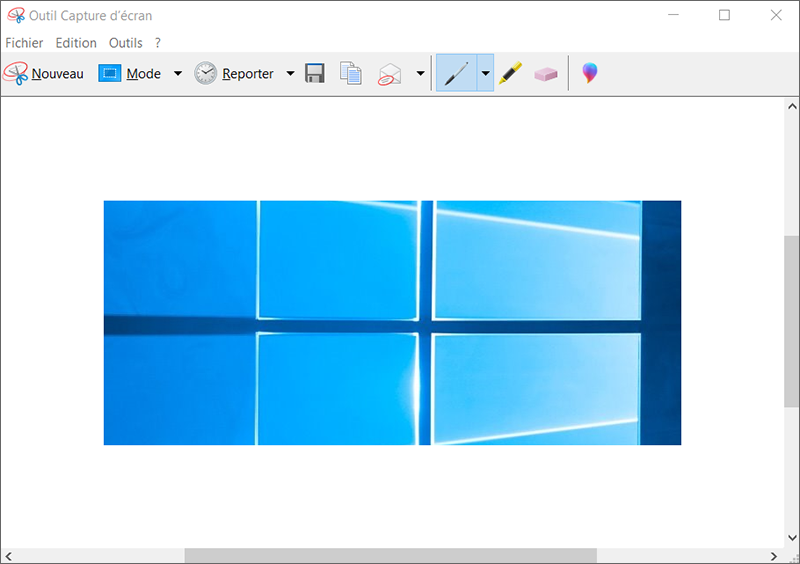
L’avantage de cet outil de capture d’écran est que vous pouvez prendre une capture d’écran d’une zone spécifiée et que vous pouvez modifier l’écran immédiatement après avoir pris la capture d’écran. Il y a des stylos, des surligneurs et des gommes dans l’outil d’édition.
Bien sûr, après l’édition, vous pouvez directement appuyer sur Ctrl+C pour copier et appuyer sur Ctrl+V pour coller les fichiers d’ailleurs. Vous pouvez également enregistrer l’image modifiée comme un autre fichier image dans l’outil. Outre le manque de touches de raccourci, cet outil est assez pratique.
Autres : capture d’écran longue de la page Web Win10
En plus des captures d’écran ci-dessus, Win10 peut également prendre de longues captures d’écran dans les pages Web, ce qui nécessite le navigateur Edge fourni avec Win10. Nous devons donc d’abord démarrer Edge, puis ouvrir la page Web à intercepter.
Une fois la page Web ouverte, cliquez sur l’icône stylo dans le coin supérieur droit de la barre d’outils, et le nom correspondant est Ajouter une note.
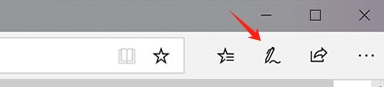
Cliquez sur Ajouter une note
Entrez dans la page d’édition de note, cliquez sur la cinquième icône « Clip », puis placez la souris sur le coin supérieur gauche de la zone à intercepter, maintenez le bouton gauche de la souris enfoncé et faites glisser vers le bas à droite, vous constaterez alors que la page est en train de basculer rapidement.
Relâchez lorsque la page est retournée jusqu’à la fin pour être capturée. À ce moment, Edge copiera automatiquement la zone sélectionnée dans le presse-papiers au lieu de l’enregistrer directement en tant que fichier image. Cependant, vous pouvez démarrer des outils tels que Word et Paint, appuyer directement sur Ctrl + V pour coller la capture d’écran et sélectionner Fichier → Enregistrer sous pour enregistrer l’image.
Articles concernés :
Logiciel polyvalent pour couper une vidéo – Renee Video Editor Pro
21-09-2020
Valentin DURAND : La technologie de la vidéo est développée depuis le système de télévision. Pour l’instant, il y a de...
Comment faire la lecture de la vidéo YouTube à un certain moment ?
26-12-2023
Valentin DURAND : Il existe d'énormes ressources vidéo sur le site Web de YouTube, et de nombreux utilisateurs regardent et commentent...
Comment convertir WMA en MP4 ou importer une vidéo MP4 ?
07-03-2024
Adèle BERNARD : Afin de convertir WMA en MP4 sans détruire la qualité du contenu du fichier source pendant le processus...
Comment faire une vidéo en accéléré ?
20-02-2024
Louis LE GALL : La vidéo en accélérée est un effet de présentation très intéressant des images vidéo. Elle montre le passage...


