[Tutoriel audio] Comment faire, bip au démarrage du PC avec l’écran noir ?
- Accueil
- Astuces
- Sauvegarde de données
- [Tutoriel audio] Comment faire, bip au démarrage du PC avec l’écran noir ?
Résumé
Vous entendez le bip au démarrage du PC sur un écran noir ? En fait, cela signifie des problèmes matériels sur votre ordinateur. Découvrez les explications de problèmes et les solutions dans ce tutoriel.
Introduction
En fait, ce bip vient du buzzer de la carte mère. Au démarrage du PC, le BIOS vérifie tous les matériels. Si des problèmes sont détectés sur n’importe quel matériel, le BIOS arrête le démarrage et fait des bips.

- Matériels endommagés. D’une part, certains matériels, comme la barrette mémoire et la carte graphique, ne sont pas bien connectés à la carte mère. D’autre part, un court-circuit matériel est causé par la poussière.
- Paramètres du BIOS incorrects.
Le BIOS est le Basic Input Output System, en français système élémentaire d’entrée/sortie. Le BIOS est une interface firmware offerte par IBM et compatible avec le système d’exploitation Windows. Toutes les informations du BIOS sont enregistrées sur le firmware CMOS.
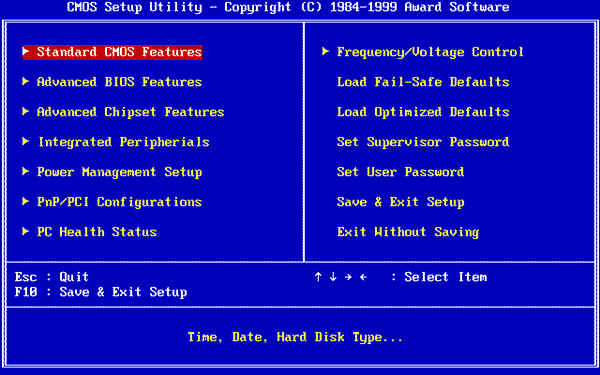
Sommaire
- Types de bip pour le PC de diverses marques et solutions appropriées
- ◆ Codes sonores et messages d’erreur pour le PC Dell
- ◆ Codes sonores et messages d’erreur pour le PC FUJITSU
- ◆ Codes sonores et messages d’erreur pour le PC Lenovo-ThinkPad
- ◆ Codes sonores et messages d’erreur pour le PC ASUS
- Méthodes pour vérifier le bip du BIOS de PC à assembler
- ◆ Codes sonores et messages d’erreur pour le BIOS Phoenix
- ◆ Codes sonores et messages d’erreur pour le BIOS Award
- ◆ Codes sonores et messages d’erreur pour le AMI(American Megatrends)
Vérifier le type de bip au démarrage du PC
Bip long
Bip court
2. Les bips sont parfois divisés par 1 bip long et 2 courts.

Multiples fonctions Disposer des fonctions de sauvegarde, de restauration et de clonage.
Divers modes de sauvegarde Sauvegarder le système Windows, le disque dur, la partition et les fichiers.
Utilisation simple et rapide La vitesse de sauvegarde peut atteindre 3 000 Mo/s.
Technologies avancées Sauvegarder les fichiers et en même temps travailler sur le PC avec la VSS. Sauvegarder les fichiers différents avec la sauvegarde différentielle et incrémentielle.
Fonctionner sous Windows 10, 8.1, 8, 7, Vista et XP.
Multiples fonctions Disposer des fonctions de sauvegarde, de restauration et de clonage.
Divers modes de sauvegarde Sauvegarder le système Windows, le disque dur, la partition et les fichiers.
Utilisation simple et rapide La vitesse de sauvegarde peut atteindre 3 000 Mo/s.
TéléchargerTéléchargerDéjà 2000 personnes l'ont téléchargé !Types de bip pour le PC de diverses marques et solutions appropriées
En général, on peut le vérifier en passant les étapes ci-dessous :
1. Vérifiez avant tout si l’ordinateur est de grande marque, comme DELL, FUJITSU, NEC et ASUS. Ces marques disposent de leur propre BIOS ou UEFI. Avec la marque, on peut trouver les messages d’erreur.
2. Si vous assemblez votre ordinateur ou que l’ordinateur n’est pas de grande marque, le BIOS peut être AMI (American Megatrends), Phoenix (Phoenix Technologies) et Award. En vous référant au manuel ou avec le type de bip, vous pouvez identifier la marque du BIOS de PC à assembler.
Il existe également des BIOS pour les machines virtuelles, comme Vmware, Virtual PC et VirtualBOX. Mais on n’en parle pas dans cet article.
◆ Codes sonores et messages d’erreur pour le PC Dell

Pour les ordinateurs DELL fabriqué avant 2005
Exemple : Le code sonore 1-1-2 signifie 1 bip, puis 1 bip, puis 2 bips.
| Code sonore | Cause et solution |
| 1-1-2 | Cause : Échec du registre du CPU Solution : Changer le CPU |
| 1-1-3 | Cause : Échec de lecture/écriture de NVRAM Solution : Il pourrait être les mémoires CMOS endommagées. Vous pouvez essayer de nettoyer la poussière sur la carte mère. Si cela ne fonctionne pas, vous pouvez changer les mémoires CMOS. |
| 1-1-4 | Cause : Échec de la somme de contrôle du BIOS en mémoires CMOS Solution : Vous pouvez essayer de démonter la pile pour réinitialiser le BIOS.. Sinon, changez ou mettez à jour les mémoires CMOS. |
| 1-2-3 | Cause : Échec de lecture/écriture du registre des pages du DMA Solution : Nettoyez les poussières sur la carte mère, les contacts de module de RMA de la barrette mémoire et les slots. Si cela ne va pas, il est nécessaire de changer la mémoire vive. |
| 1-3 | Cause : Échec de la mémoire vidéo Solution : Il faut changer la carte graphique ou remplacer la mémoire sur la carte graphique d’origine. |
| 1-3-1 à 2-4-4 | Cause : Mémoire non correctement identifiée ou utilisée Solution : Nettoyez les contacts de module de RAM de la barrette mémoire et les slots. Pour en savoir plus, veuillez passer à la partie « Régler la barrette mémoire non trouvée dans l’ordinateur ». |
| 3-1-1 | Cause : Échec de registre DMA esclave Solution : Il est nécessaire de modifier les paramètres maître/esclave du disque dur IDE, ou de démonter le disque dur IDE. |
| 3-1-2 | Cause : Échec de registre DMA maître Solution : Il est nécessaire de modifier les paramètres maître/esclave du disque dur IDE, ou de démonter le disque dur IDE. |
| 3-2-4 | Cause : Échec du test de contrôleur de clavier Solution : Il suffit de changer le clavier ou de brancher le clavier via un autre port. |
| 3-3-3 | Cause : Échec de l’horloge temps réel ou du test de contrôleur de clavier Solution : Il suffit de changer le clavier ou de brancher le clavier via un autre port. |
| 3-3-4, 3-4-1, 3-4-2, 3-4-3 | Cause : Échec du test de la mémoire vidéo Solution : Nettoyez les contacts de module de RAM de la carte graphique et les slots. Sinon, vous devez changer la carte graphique. |
| Code sonore | Cause et solution |
| 1 bip court | Cause : Défaillance de la carte mère, y compris corruption du BIOS ou erreurs de mémoire morte Solution : Il faut changer ou réparer la carte mère. |
| 2 bips courts | Cause : Aucune mémoire n’est détectée Solution : Nettoyez les contacts de module de RAM de la barrette mémoire et les slots. Ou bien, changez la barrette mémoire. |
| 3 bips courts | Cause : Erreur du jeu de puces ou échec du test de l’horloge machine Solution : Vous pouvez essayer de démonter la pile pour réinitialiser le BIOS. Et puis, nettoyez la poussière de la carte mère. Si cela ne fonctionne pas, vous avez besoin de changer ou réparer la carte mère. |
| 4 bips courts | Cause : Défaillance liée à la mémoireSolution : Nettoyez les contacts de module de RAM de la barrette mémoire et les slots. Ou bien, changez la barrette mémoire. |
| 5 bips courts | Cause : Défaillance de la batterie CMOS Solution : Vous pouvez essayer de démonter la pile pour réinitialiser le BIOS. |
| 6 bips courts | Cause : Défaillance de la carte graphique Solution : Nettoyez les contacts de module de RAM de la carte graphique et les slots. |
| 7 bips courts | Cause : Défaillance du processeur Solution : Il est nécessaire de changer le processeur. |
◆ Codes sonores et messages d’erreur pour le PC FUJITSU

| Code sonore | Cause et solution |
| 1-2 (Le premier bip est long.) | Cause : Défaillance de la carte mère, y compris la défaillance du BIOS ou l’erreur de la mémoire morte Solution : Vous pouvez essayer de démonter la pile pour réinitialiser le BIOS. Et puis, nettoyez la poussière de la carte mère. Si cela ne fonctionne pas, vous avez besoin de changer ou réparer la carte mère. |
| 1-1-1-1, 1-3-3-1, 1-3-3-2, 1-3-4-1, 1-3-4-3, 1-4-1-1, 4-3-4-3 Exemple : 1-3-3-1 | Cause : Aucune mémoire n’est détectée Solution : Nettoyez les contacts de module de RAM de la barrette mémoire et les slots. Ou bien, changez la barrette mémoire. Pour plus de détails, veuillez passer à la partie « Régler la barrette mémoire non trouvée dans l’ordinateur ». |
◆ Codes sonores et messages d’erreur pour le PC Lenovo-ThinkPad

Exemple : Le code sonore 1-3-3-1 signifie 1 bip, puis 3 bips, puis 3 bips et puis 1 bip.
| Code sonore | Cause et solution |
| Des bips courts continus ou deux bips courts | Cause : Défaillance de la carte mère, y compris la défaillance du BIOS ou l’erreur de la mémoire morte Solution : Changer ou réparer la carte mère. |
| Un bip et un écran LCD vide, illisible ou clignotant | Cause : Défaillance de la carte mère Solution : Vous pouvez essayer de démonter la pile pour réinitialiser le BIOS. Et puis, nettoyez la poussière de la carte mère. Si cela ne fonctionne pas, vous avez besoin de changer ou réparer la carte mère. |
| Un bip court avec l’erreur sur l’écran « Unable to access boot source » | Cause : Défaillance du disque dur et système d’exploitation non retrouvé Solution : Réinstallez le système d’exploitation Windows ou Linux. |
| Un bip long et deux bips courts | Cause : Défaillance de la carte graphique ou mauvaise connexion Solution : Nettoyez les contacts de module de RAM de la carte graphique et les slots. Pour connaître plus de détails, passez à la partie « Solution pour le bip du BIOS avec l’écran noir ». |
| 1-3-3-1 : un bip long, trois bips courts, trois bips courts et un bip long | Cause : Défaillance de la mémoire Solution : Nettoyez les contacts de module de RAM de la barrette mémoire et les slots. Ou bien, changez la barrette mémoire. Pour plus de détails, veuillez passer à la partie « Régler la barrette mémoire non trouvée dans l’ordinateur ». |
| 1-4 | Cause : Défaillance de la puce de sécurité Solution : Changer ou réparer la carte mère. |
| 1-1 : Deux bips courts | Cause : Vérifier les codes d’erreur affichés |
Depuis 2017, Lenovo ajoute la technologie « SmartBeep » dans de nouveaux ordinateurs de bureau ou portable. On n’a plus besoin de vérifier les codes sonores. Il suffit de rechercher « Leonovo PC Diagnostics » dans GooglePlay ou AppleStore et de l’installer sur votre téléphone mobile pour utiliser.
Tutoriel vidéo de Lenovo :
◆ Codes sonores et messages d’erreur pour le PC ASUS

| Code sonore | Cause et solution |
| Un bip long suivi de deux bips courts (à répétition) | Cause : Défaillance de la mémoire Solution : Nettoyez les contacts de module de RAM de la barrette mémoire et les slots. Ou bien, changez la barrette mémoire. Pour plus de détails, veuillez passer à la partie « Régler la barrette mémoire non trouvée dans l’ordinateur ». |
| Un bip long suivi de trois bips courts | Cause : Défaillance de la carte graphique ou mauvaise connexion Solution : Nettoyez les contacts de module de RAM de la carte graphique et les slots. Pour connaître plus de détails, passez à la partie « Solution pour le bip du BIOS avec l’écran noir ». |
| Un bip suivi de quatre bips courts | Cause : Défaillance du disque dur et système d’exploitation non retrouvé Solution : Réinstaller le système d’exploitation Windows ou Linux |
Méthodes pour vérifier le bip du BIOS de PC à assembler

Comme l’ordinateur ne démarre pas pour l’instant, il est impossible d’accéder au BIOS pour vérifier son fabricant. Alors, découvrez des astuces ci-après.
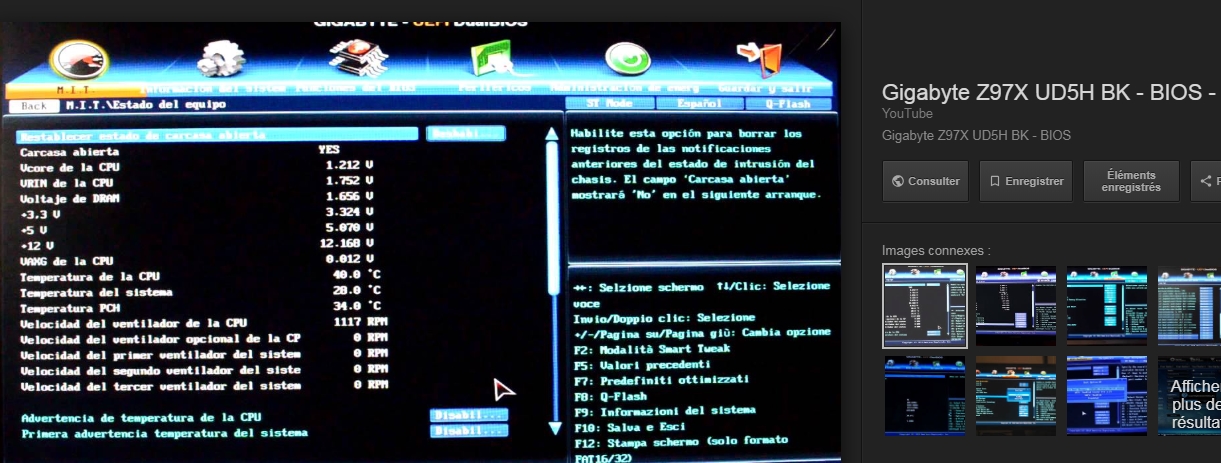
2. Vérifier le son. Pour des bips à la fois longs et courts, il est en général le BIOS Award. Pour des bips courts continus, il est probablement le BIOS AMI.
◆ Codes sonores et messages d’erreur pour le BIOS Phoenix
| Code sonore | Cause et solution |
| Un bip court suivi du démarrage du système | Aucun problème |
| Trois bips courts | Échec de l’initialisation de POST |
| 1-1-2 | Cause : Défaillance de la carte mère Solution : Vous pouvez essayer de démonter la pile pour réinitialiser le BIOS. Sinon, changez ou mettez à jour les mémoires CMOS. |
| 1-1-3, 1-1-4, 1-2-1 | Cause : Défaillance de la mémoire CMOS ou pas de batterie sur la carte mère Solution : Changer la batterie de la carte mère. |
| 1-2-2, 1-2-3, 1-3-1, 1-3-2, 1-3-3, 1-4-1, 1-4-2, 1-4-3, 1-4-4, 2-1-1, 4-3-1 | Cause : Échec de l’enregistrement des données malgré la barrette mémoire bien détectée Solution : Nettoyez les contacts de module de RAM de la barrette mémoire et les slots. Pour en savoir plus, veuillez passer à la partie « Régler la barrette mémoire non trouvée dans l’ordinateur ». Si la réparation échoue, il est recommandé de changer la barrette mémoire. |
| 3-2-4, 4-2-3 | Cause : Défaillance du clavier Solution : Il suffit de changer le clavier ou de brancher le clavier via un autre port. |
| 3-3-4, 3-4-2, 3-4-3 | Cause : Défaillance de la carte graphique ou mauvaise connexion Solution : Nettoyez les contacts de module de RAM de la carte graphique et les slots. Pour connaître plus de détails, passez à la partie « Solution pour le bip du BIOS avec l’écran noir ». |
| 4-2-2, 4-3-3, 4-3-4, 4-4-3 | Cause : Défaillance de la carte mère, y compris le BIOS endommagé et l’erreur de la mémoire morte Solution : Vous pouvez essayer de démonter la pile pour réinitialiser le BIOS. Sinon, changez ou mettez à jour les mémoires CMOS. |
◆ Codes sonores et messages d’erreur pour le BIOS Award
| Code sonore | Cause et solution |
| Un bip long et deux bips courts | Cause : Défaillance de la carte mère Solution : Vous pouvez nettoyer la poussière de la carte mère. Et puis, essayez de démonter la pile pour réinitialiser le BIOS. Si cela ne fonctionne pas, vous avez besoin de changer ou mettre à jour les mémoires CMOS. |
| Un bip long et trois bips courts | Cause : Défaillance de la carte graphique ou mauvaise connexion Solution : Nettoyez les contacts de module de RAM de la carte graphique et les slots. Pour connaître plus de détails, passez à la partie « Solution pour le bip du BIOS avec l’écran noir ». |
| Des bips continus | Cause : Défaillance de la mémoire Solution : Nettoyez les contacts de module de RAM de la barrette mémoire et les slots. Ou bien, changez la barrette mémoire. Pour plus de détails, veuillez passer à la partie « Régler la barrette mémoire non trouvée dans l’ordinateur ». |
| Des bips courts ou des bips longs et courts à répétition | C’est la défaillance du processeur. Il est nécessaire de le changer. |
◆ Codes sonores et messages d’erreur pour le BIOS AMI (American Megatrends)
| Code sonore | Cause et solution |
| De un à trois bips courts Exemple : Trois bips courts | Cause : Échec de la mémoire Solution : Nettoyez les contacts de module de RAM de la barrette mémoire et les slots. Ou bien, changez la barrette mémoire. Pour plus de détails, veuillez passer à la partie « Régler la barrette mémoire non trouvée dans l’ordinateur ». |
| Quatre bips courts | Cause : Erreur de timer global Solution : Essayez de démonter la pile pour réinitialiser le BIOS. Si cela ne fonctionne pas, vous avez besoin de changer ou mettre à jour les mémoires CMOS. |
| Cinq bips courts ou onze bips courts | Cause : Défaillance du processeur Solution : Vous pouvez nettoyer la poussière de la carte mère. Passez à la partie « Nettoyer l’intérieur de l’ordinateur » pour connaître plus d’informations. Sinon, il est nécessaire de changer le processeur. |
| Six bips courts | Cause : Erreur de connexion ou du contrôleur clavier Solution : Vous pouvez nettoyer la poussière de la carte mère. Passez à la partie « Nettoyer l’intérieur de l’ordinateur » pour connaître plus d’informations. |
| Sept bips courts | Cause : Erreur d’exception d’interruption du processeur Solution : Vous pouvez nettoyer la poussière de la carte mère. Passez à la partie « Nettoyer l’intérieur de l’ordinateur » pour connaître plus d’informations. |
| Huit bips courts | Cause : Défaillance de la carte graphique ou mauvaise connexion Solution : Nettoyez les contacts de module de RAM de la carte graphique et les slots. Pour connaître plus de détails, passez à la partie « Solution pour le bip du BIOS avec l’écran noir ». |
| Neuf bips courts | Cause : Erreur de checksum dans la mémoire ROM du BIOS Solution : Essayez de démonter la pile pour réinitialiser le BIOS. Si cela ne fonctionne pas, vous avez besoin de changer ou mettre à jour les mémoires CMOS. |
| Dix bips courts | Cause : Erreur de registre Solution : Essayez de démonter la pile pour réinitialiser le BIOS. Si cela ne fonctionne pas, vous avez besoin de changer ou mettre à jour les mémoires CMOS. |
| Un bips long et deux bips courts | Cause : Défaillance de la carte graphique ou mauvaise connexion Solution : Nettoyez les contacts de module de RAM de la carte graphique et les slots. Pour connaître plus de détails, passez à la partie « Solution pour le bip du BIOS avec l’écran noir ». |
| Un bip long et trois bips courts | Cause : Échec de la mémoire Solution : Nettoyez les contacts de module de RAM de la barrette mémoire et les slots. Ou bien, changez la barrette mémoire. Pour plus de détails, veuillez passer à la partie « Régler la barrette mémoire non trouvée dans l’ordinateur ». En cas de réparation échouée, il est nécessaire de changer la barrette mémoire. |

Multiples fonctions Disposer des fonctions de sauvegarde, de restauration et de clonage.
Divers modes de sauvegarde Sauvegarder le système Windows, le disque dur, la partition et les fichiers.
Utilisation simple et rapide La vitesse de sauvegarde peut atteindre 3 000 Mo/s.
Technologies avancées Sauvegarder les fichiers et en même temps travailler sur le PC avec la VSS. Sauvegarder les fichiers différents avec la sauvegarde différentielle et incrémentielle.
Fonctionner sous Windows 10, 8.1, 8, 7, Vista et XP.
Multiples fonctions Disposer des fonctions de sauvegarde, de restauration et de clonage.
Divers modes de sauvegarde Sauvegarder le système Windows, le disque dur, la partition et les fichiers.
Utilisation simple et rapide La vitesse de sauvegarde peut atteindre 3 000 Mo/s.
TéléchargerTéléchargerDéjà 2000 personnes l'ont téléchargé !Solution pour le bip du BIOS avec l’écran noir
◆ Démonter le boîtier pour vérifier l’intérieur du PC
Un tournevis cruciforme magnétique et des gants isolés.




◆ Nettoyer l’intérieur de l’ordinateur
Préparation
Un aspirateur et un pinceau anti-poussière de petite taille

1. Remplacez la buse de l’aspirateur par une buse à outils pour crevasse afin d’améliorer l’efficacement de l’aspiration.

2. Déconnectez tout câble d’alimentation pour éviter des risques de choc électrique.

3. Utilisez le pinceau anti-poussière et l’aspirateur pour enlever la poussière.

◆ Réinitialiser le BIOS en déchargeant la carte mère
Préparation
Une pincette, un tournevis cruciforme magnétique et des gants isolés.

1. Déconnectez le câble d’alimentation. Portez des gants isolés (facultatif) et ouvrez le boîtier de l’ordinateur avec un tournevis.

2. Découvrez la pile et démontez-la avec la pincette.

3. 30 minutes après, remettez en place la pile, connectez le câble d’alimentation et redémarrez l’ordinateur. Il faut remarquer que l’on met le côté avec la marque « + » en haut.

◆ Régler la mémoire non trouvée dans l’ordinateur
Un tournevis cruciforme magnétique, des gants isolés, une gomme, un aspirateur et un pinceau anti-poussière de petite taille.

1. Déconnectez le câble d’alimentation. Portez des gants isolés (facultatif) et ouvrez le boîtier de l’ordinateur avec un tournevis.

2. Dégagez les pattes de fixation sur la carte mère et enlevez la barrette mémoire.

3. Nettoyez les contacts de module de RAM de la barrette mémoire avec une gomme.

4. Nettoyez les slots avec l’aspirateur et le pinceau anti-poussière.

5. Une fois le nettoyage terminé, remettez la barrette mémoire sur les slots.

◆ Régler l’erreur de mémoire vidéo sur le BIOS

Solution avancée pour le PC non démarré
À chaque démarrage du PC, le BIOS lance un test pour vérifier si les matériels marchent bien, comme l’alimentation, la mémoire, la carte graphique, le processeur, etc. Et puis, après l’analyse de la configuration du système d’exploitation, le BIOS initialise les paramètres des interfaces. Suite à la vérification du fonctionnement des matériels normal, le système d’exploitation démarre. En fait, le BIOS envoie un code de POST concernant toutes ces étapes au périphérique PCI (80H ou d’autres).
Quand des erreurs sont détectées pendant une seule étape, le processus d’amorçage arrête. Des codes d’erreur sont automatiquement envoyés à une certaine interface du BIOS. Alors, avec l’aide de la carte de diagnostic pour PC, on peut connaître ce code d’erreur.

En général, on branche la carte de diagnostic sur l’interface PCI. Certaines cartes affichent les informations d’erreur sur leur écran.

D’autres ne disposent pas d’écran. Mais ils peuvent afficher les codes d’erreur avec lesquels vous pouvez trouver la cause.

Comment entretenir l’ordinateur ?
En fait, la durée de vie générale de l’ordinateur est de cinq à dix ans. Si vous avez des fichiers importants dans votre ordinateur, il est nécessaire de sauvegarder le système de manière régulière avec des logiciels de sauvegarde de données, comme Renee Becca.

Proposer de diverses fonctions Sauvegarder les données, cloner le disque dur et transférer le Windows.
Disposer plusieurs modes de sauvegarde Mode de sauvegarde incrémentielle, différentielle et automatique pour sauvegarder seulement les fichiers ajoutés et différents.
Utiliser la technologie avancée Aucune influence négative sur le fonctionnement du PC lors de la sauvegarde de données.
Utilisation simple La sauvegarde de données et le clonage du disque dur se font en quelques clics
Fonctionner sous Windows 10, 8.1, 8, 7, Vista et XP.
Proposer de diverses fonctions Sauvegarder les données, cloner le disque dur et transférer le Windows.
Disposer plusieurs modes de sauvegarde Mode de sauvegarde incrémentielle, différentielle et automatique.
Utilisation simple La sauvegarde de données et le clonage du disque dur se font en quelques clics.
Étape 1 : Téléchargez et installez Renee Becca sur votre ordinateur.
Renee Becca est compatible avec Windows 10, 8.1, 8, 7, Vista, XP, Windows Server 2008, 2012.
Téléchargez Renee Becca maintenant !
Sauvegarder votre Windows 10, vos programmes installés, vos paramètres Windows…
Pris en charge : Windows 10, 8.1, 8, 7, Vista, XP, Windows Server 2008, 2012.
Conseils avant la création de l’image système
- Libérez de l’espace disque. Supprimer les fichiers temporaires, vider la Corbeille, supprimer les programmes inutiles, etc. C’est ainsi que le fichier image Windows 10 prendra moins de place sur votre disque dur.
- Scannez votre PC avec un logiciel antivirus pour supprimer des virus et des malwares.
- Préparez un support de stockage externe, comme une clé USB et un disque dur externe.
Étape 2 : Sélectionnez l’onglet « Sauvegarde » et puis l’option « Sauvegarde de système ».
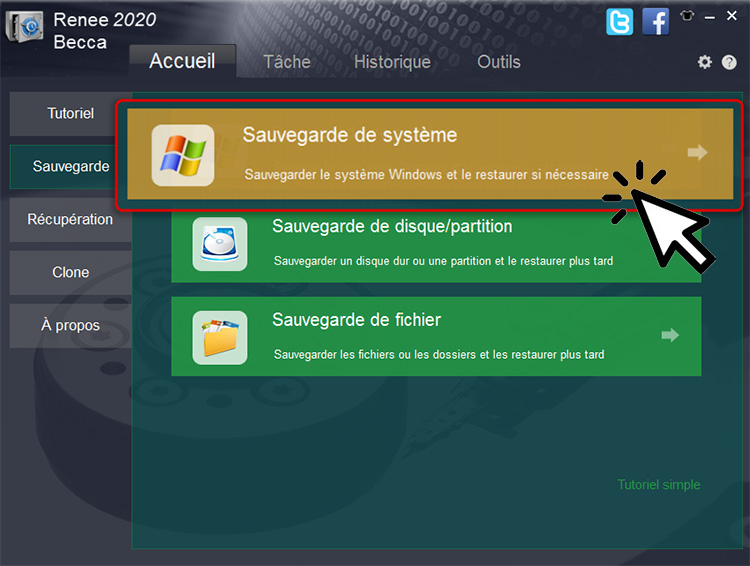
Étape 3 : Sélectionnez un emplacement pour enregistrer le fichier image Windows 10.
Renee Becca peut identifier automatiquement votre disque système et l’afficher dans l’espace de Source.
Vous pouvez sélectionner une partition de votre disque dur interne (sauf la partition système) ou un disque dur externe en tant que le disque de destination. Mais il est recommandé d’enregistrer le fichier image système sur un disque dur externe. En cas de crash du système ou de plantage du disque dur, vous pouvez retrouver simplement le fichier image système. N’oubliez pas à brancher le disque dur externe sur votre PC avant de lancer la sauvegarde de Windows 10.
L’enregistrement du fichier image Windows 10 ne supprime pas les données existantes du disque de destination.

- L’espace libre sur le disque de destination doit être plus grand que l’espace utilisé sur le disque système. Par exemple, la capacité de stockage du disque système est de 100 Go et l’espace utilisé est de 30 Go. L’espace libre du disque de destination doit être plus grand que 30 Go.
- Actuellement, Renee Becca ne supporte pas la sauvegarde du disque dynamique. Pour le disque dynamique, vous pouvez convertir le disque dur dynamique en GPT avec des logiciels de conversion professionnels. Et puis, vous pouvez effectuer la sauvegarde du système Windows 10.
Étape 4 : Cliquez sur l’option « Mode de version de chaîne » pour changer le mode de sauvegarde.
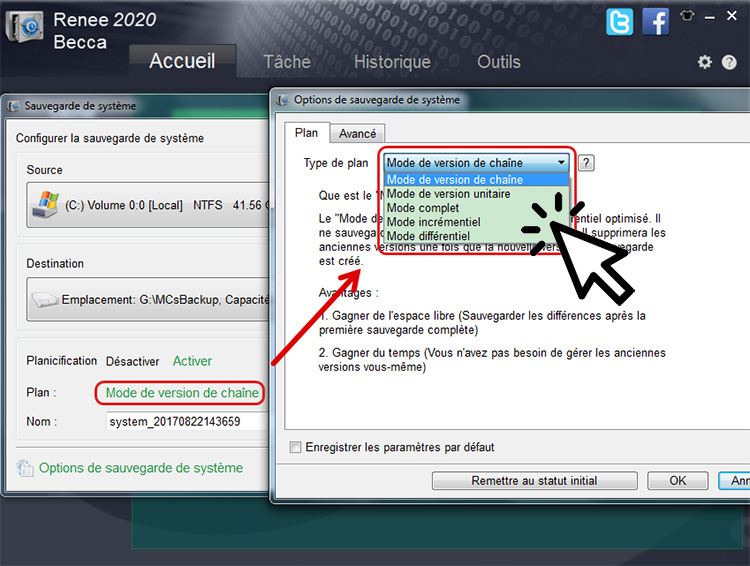
Renee Becca propose cinq modes de sauvegarde, y compris le mode de version de chaîne, le mode de version unitaire, le mode complet, le mode incrémentiel et le mode différentiel. Pour sauvegarder le système Windows de manière régulière, il est recommandé d’utiliser le mode de version de chaîne.

Découvrez leurs différences ci-après et choisissez-en un.
- Mode incrémentiel : Renee Becca crée une sauvegarde complète pour la première version de sauvegarde. Pour les versions de sauvegarde prochaines, il ne sauvegarde que les fichiers ajoutés en faisant la comparaison avec la version de sauvegarde dernière.
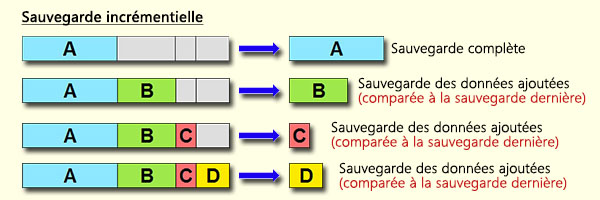
- Mode différentiel : Le principe de sauvegarde est un peu comme le mode incrémentiel. Mais après la première sauvegarde complète, le programme sauvegarde les fichiers différents en faisant la comparaison avec la première version de sauvegarde.
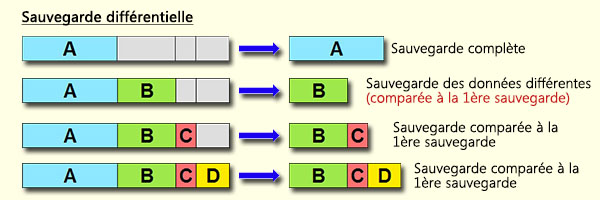
- Mode de version de chaîne : Il est en fait un mode différentiel optimisé. Pour la première version de sauvegarde, Renee Becca fait une sauvegarde complète. Et puis pour les quatre versions de sauvegarde prochaines, le programme crée des sauvegardes différentielles. Quant à la cinquième version de sauvegarde, le programme crée une sauvegarde complète. Et puis, pour la sixième version de sauvegarde, on fait une sauvegarde différentielle, etc.
MAIS ATTENTION, quand la sixième version de sauvegarde est créée, la deuxième version de sauvegarde est automatiquement supprimée. Cela permet d’économiser l’espace de votre disque dur. Et aussi, vous n’avez pas besoin de supprimer les versions de sauvegarde inutiles vous-même.

- Mode complet : Chaque fois, le programme sauvegarde toutes les données du disque système, du disque dur ou du fichier sans la comparaison.
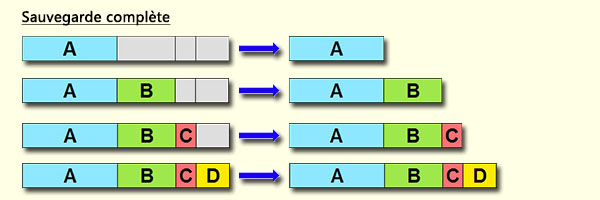
- Mode de version unitaire : Le principe de sauvegarde est comme le mode complet. Mais le mode de version unitaire ne conserve que la dernière version de sauvegarde complète. Par exemple, quand la deuxième version de sauvegarde est créée, la première version de sauvegarde est automatiquement supprimée.
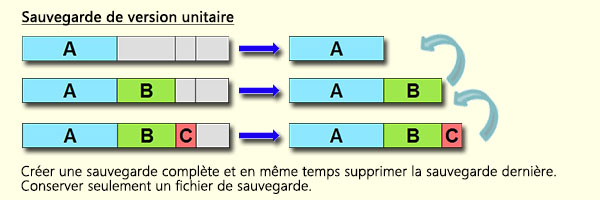
Remarque :
Pour le mode incrémentiel, le mode différentiel et le mode complet, Renee Becca vous permet de définir une règle personnalisée sur le nettoyage automatique. C’est ainsi que vous pouvez éviter votre disque dur stocké par des fichiers de sauvegarde inutiles et économiser votre temps pour les supprimer.
Pour le mode incrémentiel et le mode différentiel, il est aussi possible de personnaliser la création d’une version complète après un certain nombre de versions de sauvegarde.
Renee Becca propose cinq modes de sauvegarde. Découvrez leurs différences ci-après et choisissez-en un.
- Mode incrémentiel : Renee Becca crée une sauvegarde complète pour la première version de sauvegarde. Pour les versions de sauvegarde prochaines, il ne sauvegarde que les fichiers ajoutés en faisant la comparaison avec la version de sauvegarde dernière.
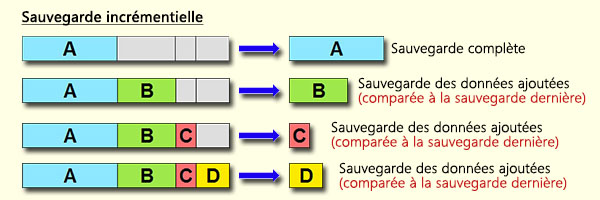
- Mode différentiel : Le principe de sauvegarde est un peu comme le mode incrémentiel. Mais après la première sauvegarde complète, le programme sauvegarde les fichiers différents en faisant la comparaison avec la première version de sauvegarde.
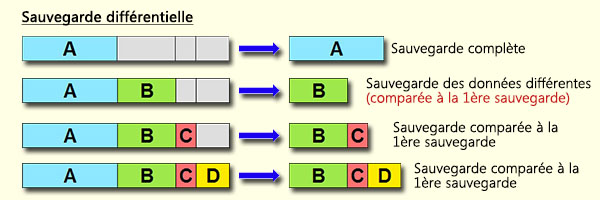
- Mode de version de chaîne : Il est en fait un mode différentiel optimisé. Pour la première version de sauvegarde, Renee Becca fait une sauvegarde complète. Et puis pour les quatre versions de sauvegarde prochaines, le programme crée une sauvegarde différentielle. Quant à la cinquième version de sauvegarde, le programme crée une sauvegarde complète. Et puis, pour la sixième version de sauvegarde, on fait une sauvegarde différentielle, etc.
MAIS ATTENTION, quand la sixième version de sauvegarde est créée, la deuxième version de sauvegarde est automatiquement supprimée. Cela permet d’économiser l’espace de votre disque dur. Et aussi, vous n’avez pas besoin de supprimer les versions de sauvegarde inutiles vous-même.

- Mode complet : Chaque fois, le programme sauvegarde toutes les données du disque système, du disque dur ou du fichier sans la comparaison.
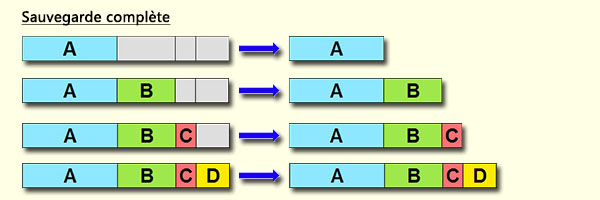
- Mode de version unitaire : Le principe de sauvegarde est comme le mode complet. Mais le mode de version unitaire ne conserve qu’une version de sauvegarde complète. Par exemple, quand la deuxième version de sauvegarde est créée, la première version de sauvegarde est automatiquement supprimée.
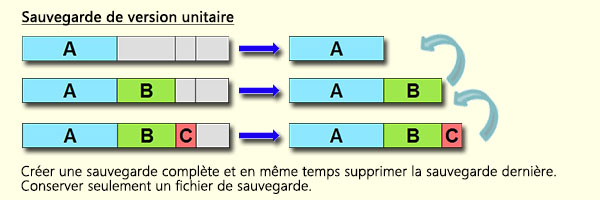
Remarque :
Pour le mode incrémentiel, le mode différentiel et le mode complet, Renee Becca vous permet de définir une règle personnalisée sur le nettoyage automatique. C’est ainsi que vous pouvez éviter votre disque dur stocké par des fichiers de sauvegarde inutiles et économiser votre temps pour les supprimer.
Pour le mode incrémentiel et le mode différentiel, il est aussi possible de personnaliser la création d’une version complète après un certain nombre de versions de sauvegarde.
Étape 5 : Définissez une sauvegarde régulière et automatique en cliquant sur l’option « Activer ».
Il est conseillé de sauvegarder le Windows 10, le disque dur ou des fichiers de manière régulière. Cela permet d’éviter toute possibilité de perte de fichiers importants. Dans ce cas-là, vous pouvez vous servir de la fonction de sauvegarde automatique de Renee Becca. Vous pouvez faire une sauvegarde de façon :
Quotidienne. Il est possible de définir le temps exact ou d’effectuer une sauvegarde chaque de 1 à 6 heures. 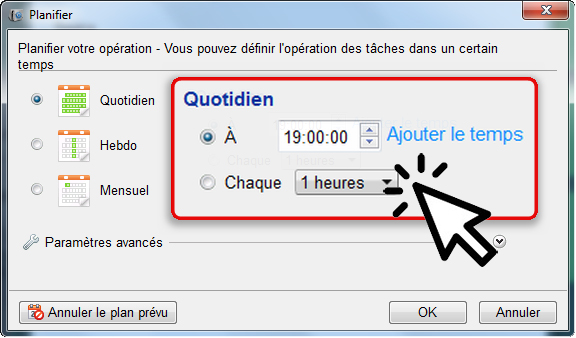
Hebdomadaire. Vous pouvez définir un ou certains jours d’une semaine et le temps exact de ces jours-là. 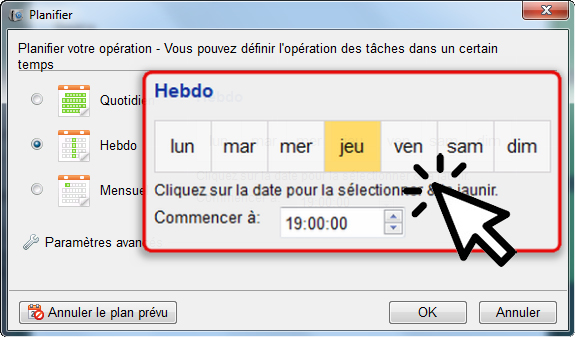
Mensuelle. Vous pouvez définir que la sauvegarde de Windows 10 se lance un ou certains jours d’un mois et le temps exact de ces jours-là. 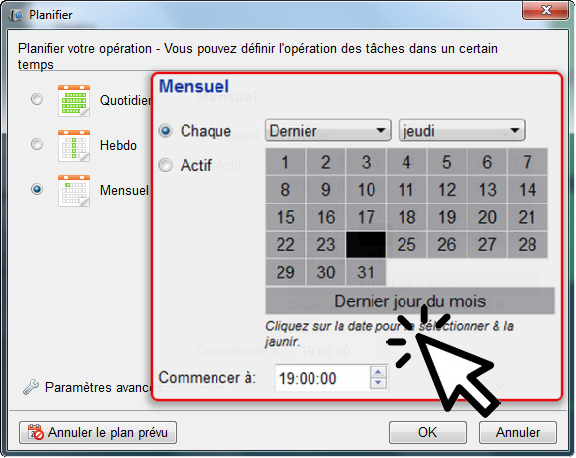
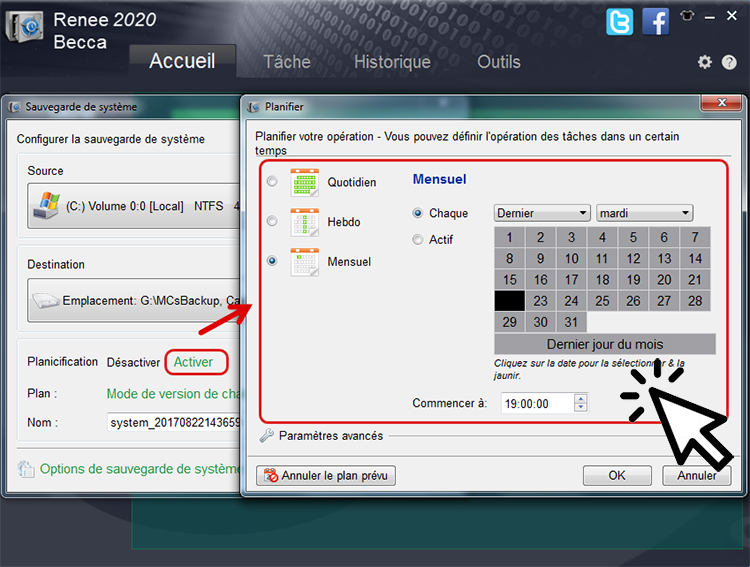
- La sauvegarde automatique ne se lance qu’à condition que l’ordinateur se soit démarré.
- Si vous ne souhaitez pas de sauvegarde automatique, vous pouvez ignorer cette étape.
Étape 6 : Définissez les autres paramètres pour la sauvegarde.
Renee Becca vous fournit également d’autres paramètres concernant la sauvegarde, comme laisser une remarque pour la sauvegarde, régler les erreurs de gestionnaire, arrêter l’ordinateur automatiquement, compresser le fichier de sauvegarde, exclure des fichiers à sauvegarder, préserver les paramètres de sécurité de fichier et scinder le fichier de sauvegarde.
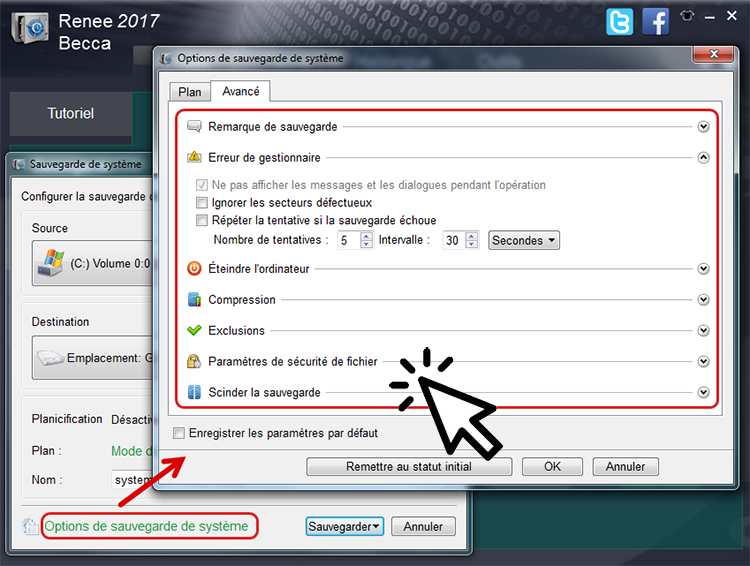
- Pour la sauvegarde de Windows, l’option « Exclusions » et « Paramètres de sécurité de fichier » sont indisponibles. En cochant ces cases, le programme ne peut pas sauvegarder certains fichiers de Windows qui peuvent entraîner le démarrage du PC échoué.
- En cochant la case « Enregistrer les paramètres par défaut », les options de sauvegarde modifiées seront enregistrés en tant que les paramètres par défaut.
- Si vous ne souhaitez pas changer ces paramètres, vous pouvez ignorer cette étape.
Étape 6 : Personnalisez le nom du fichier de sauvegarde.
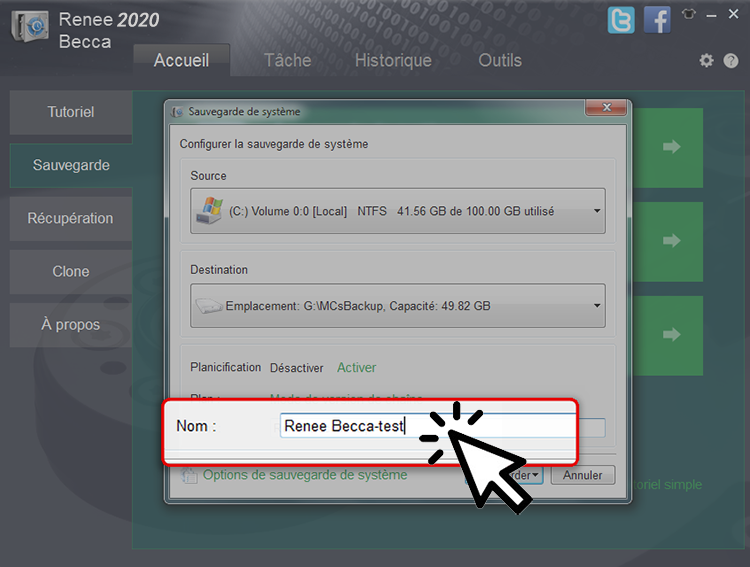
Étape 7 : Cliquez sur le bouton « Sauvegarder » pour lancer l’opération de sauvegarde.
Il est possible de lancer la sauvegarde maintenant ou dans un certain temps.
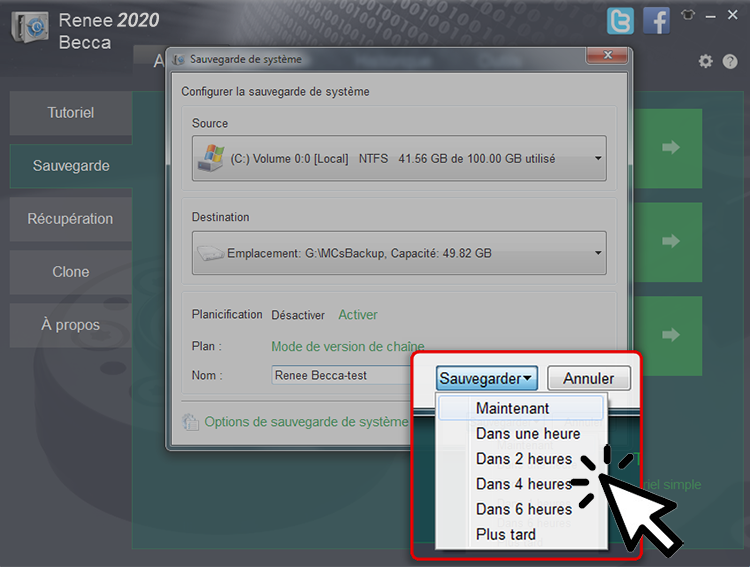
- Permettre de cloner une disque dur avec le système d’exploitation. Le PC peut démarrer directement depuis le disque dur cloné.
- Capable de transférer le système d’exploitation du HDD vers le SSD avec l’alignement 4K automatique.
- Sauvegarder et restaurer non seulement le disque dur et la partition, mais aussi le système d’exploitation Windows et les fichiers.
- Supporter la sauvegarde automatique.
- Économiser l’espace du disque dur avec le mode de sauvegarde incrémentielle et différentielle.
- Supprimer à fond les fichiers personnels.
Compatible avec Windows 10, 8.1, 8, 7, Vista et XP.
Articles concernés :
Au secours ! Mon écran noir Windows 10 au démarrage, comment faire ?
10-01-2021
Valentin DURAND : Lors de l'utilisation d'un ordinateur sous système Windows 10, nous pouvons rencontrer des problèmes d'un écran noir au...
Savez-vous comment supprimer le mot de passe Windows 10 et démarrer le PC automatiquement ?
29-03-2024
Mathilde LEROUX : Cet article explique comment supprimer un mot de passe Windows 10 à l'aide de l'invite de commande. En...
Pourquoi utiliser le code PIN Windows 10 au lieu du mot de passe traditionnel ?
22-02-2019
Louis LE GALL : Sous Windows 10, nous pouvons utiliser un code PIN plutôt qu'un mot de passe pour une connexion sécurisée....
Possible de ne pas demander le mot de passe au démarrage Windows 10 ?
10-01-2021
Valentin DURAND : Est-il possible de ne pas demander le mot de passe Windows 10 au démarrage ? Vous pouvez utiliser...


