Comment faire, l’appareil non migré à cause d’une correspondance partielle ou ambiguë ?
- Accueil
- Astuces
- Récupération de données
- Comment faire, l’appareil non migré à cause d’une correspondance partielle ou ambiguë ?
Résumé
Rendez-vous le problème "L'appareil non migré à cause d'une correspondance partielle ou ambiguë" ? Ne vous informez plus. Nous avons les solutions pratiques pour vous aider. Continuez à lire pour en savoir plus.
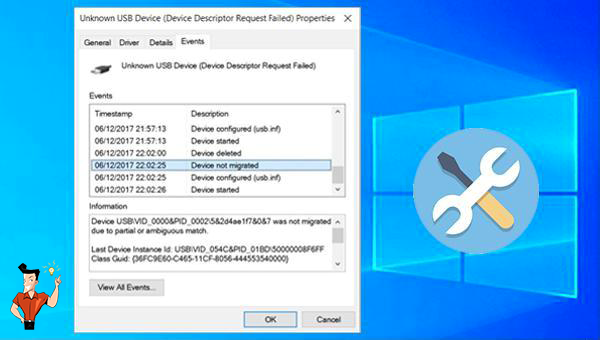
Lorsqu'une entreprise décide de migrer ses systèmes, elle commence par reconnaître tous les matériels et logiciels qui seront transférés. Les entreprises utilisent des outils de migration pour reconnaître et analyser le schéma de migration en fonction de la configuration des appareils source et cible, puis créer des rapports sur les matériels ou logiciels qui seront transférés et ceux qui ne peuvent pas être transférés. Les outils de migration comparent également les configurations sources et cibles afin de détecter toute incohérence ou divergence entre elles. Si une correspondance partielle ou ambiguë est trouvée, l'appareil source ne peut pas être migré. Une fois que le processus de reconnaissance est terminé, la migration peut être effectuée.
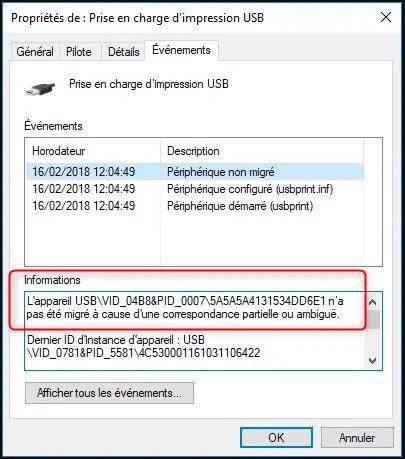
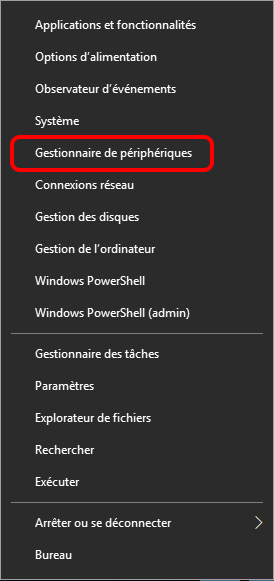
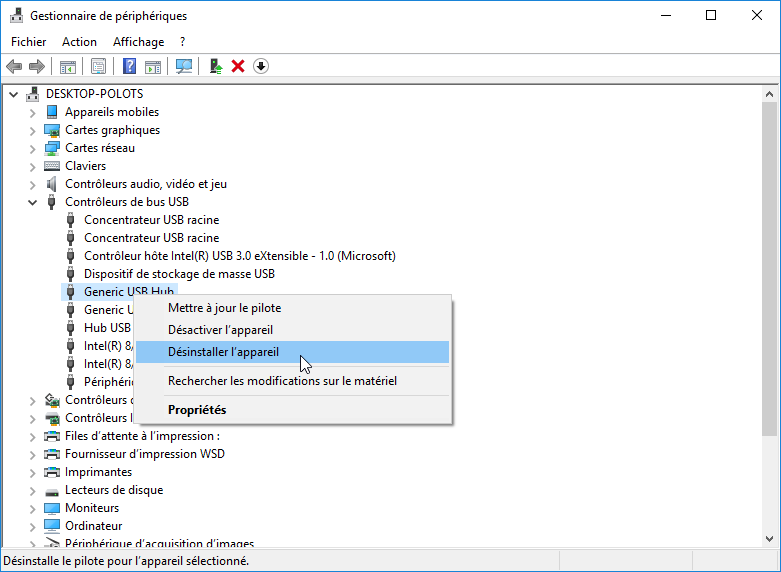
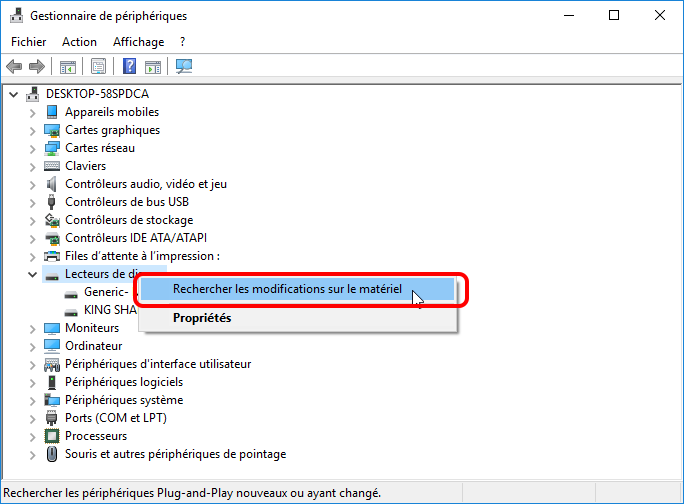
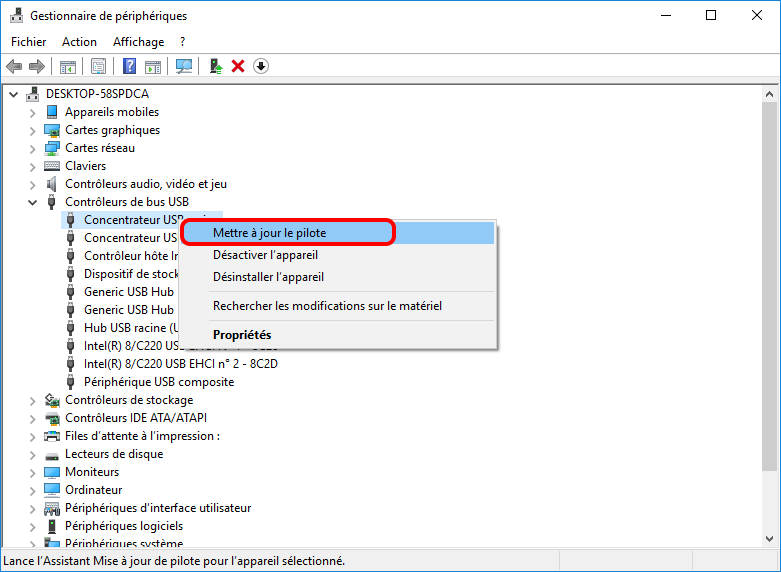
Étapes : Cliquez avec le bouton droit sur le périphérique problématique, sélectionnez (Propriétés)> (Pilote)> (Pilote de restauration).

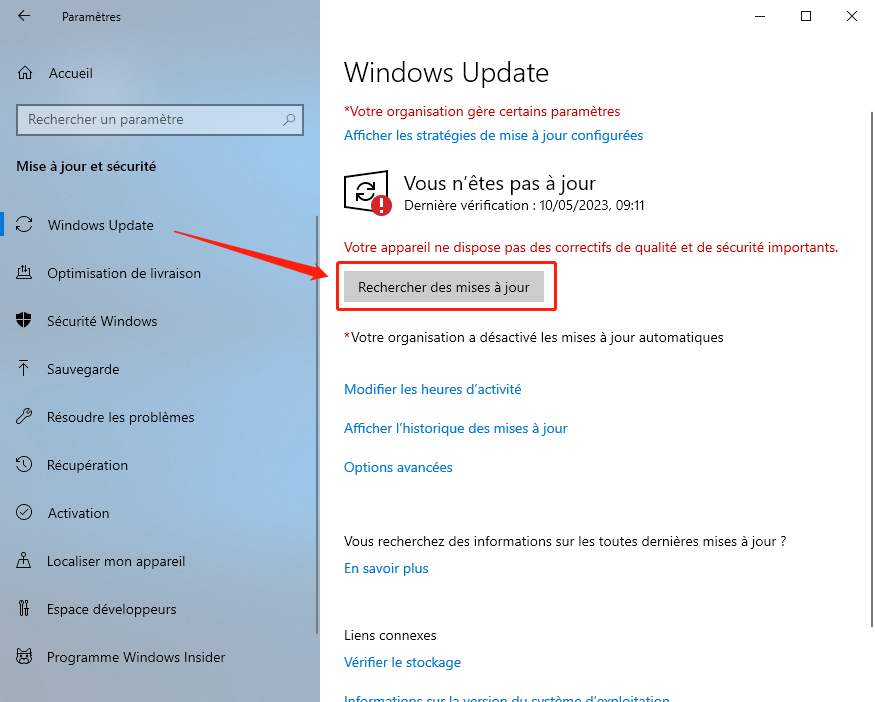

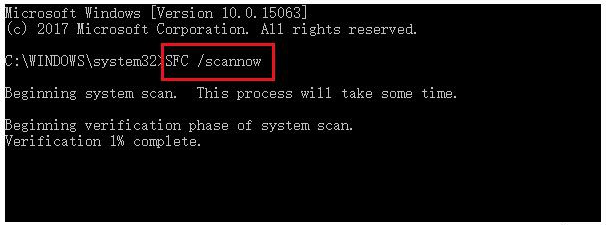
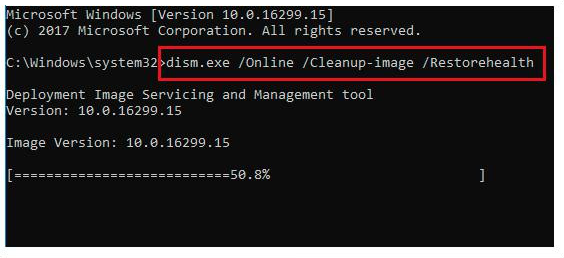
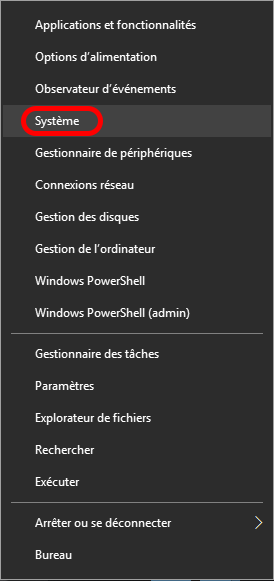
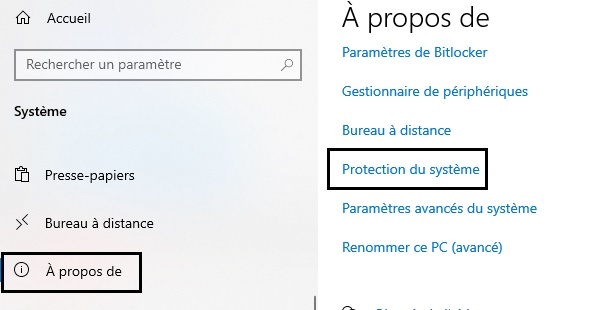
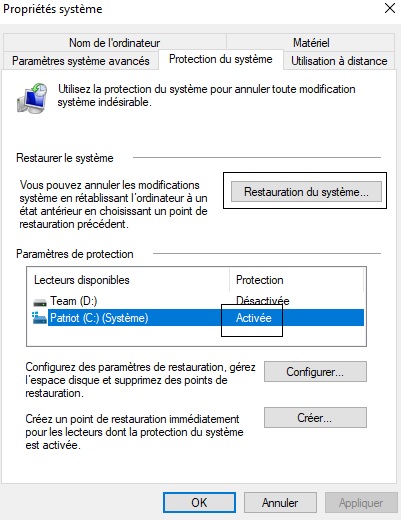

Récupérer les données sur tout type de carte SD Supporter la carte SD originelle, SDHC et SDXC
Récupérer tout type de fichier Retrouver les images, les vidéos, les audios, les fichiers compressés, etc.
Simple à utiliser Les débutants peuvent récupérer les fichiers tout seul.
Prendre en charge de divers appareils Récupérer depuis la carte SD, la clé USB, le PC, le Macbook, etc
Fonctionner sous Les systèmes Windows et Mac
Types de carte SD La carte SD originelle, SDHC et SDXC
Formats de fichiers Photos, vidéos, audio, etc
Utilisation simple Récupérer en un clic
TéléchargerTéléchargerTéléchargerDéjà 113654 personnes l'ont téléchargé !



Articles concernés :
Comment réparer la carte SD sans formater? Découvrez la précaution d'utilisation de la carte SD.
12-08-2019
Valentin DURAND : Le problème avec la carte SD résulte de plusieurs causes, et les méthodes de réparation sont variées. Si...
Comment utiliser Recuva pour récupérer les données perdues de la carte SD ?
12-08-2019
Valentin DURAND : La carte SD est un dispositif de stockage portable courant. Lors de l’utilisation de la carte SD, la...
Comment récupérer les données dans une carte SD corrompue ?
12-08-2019
Mathilde LEROUX : La carte SD est un périphérique de stockage portable économique offrant une grande commodité. Mais elle est facile...
Comment réparer une carte SD endommagée sous Windows ?
11-08-2020
Valentin DURAND : La carte SD sert à stocker des données et elle est largement utilisée dans le téléphone portable, l’appareil...


