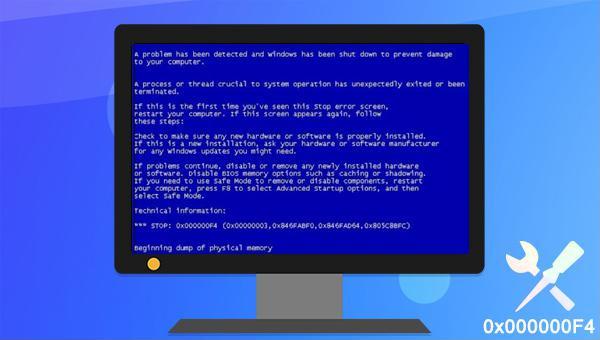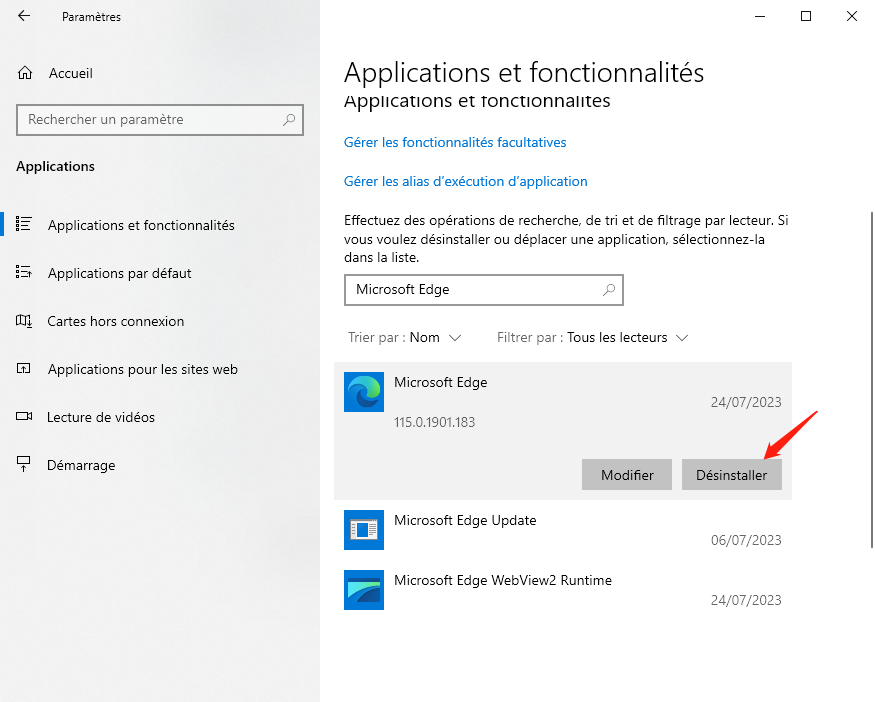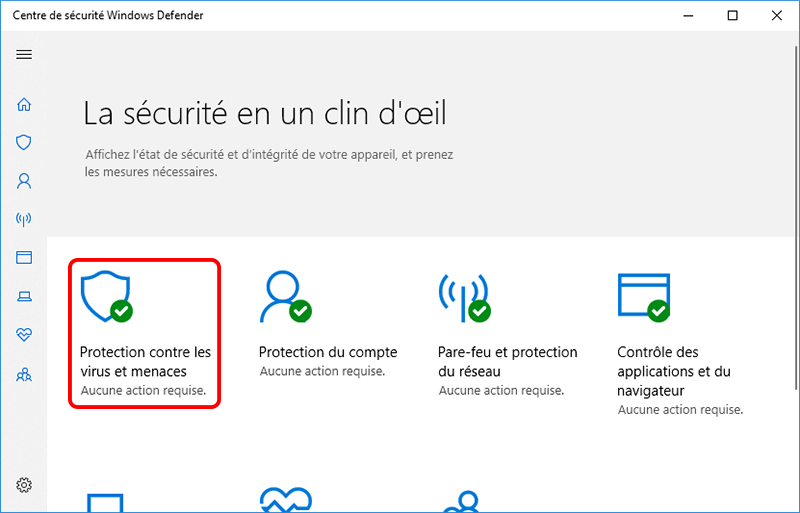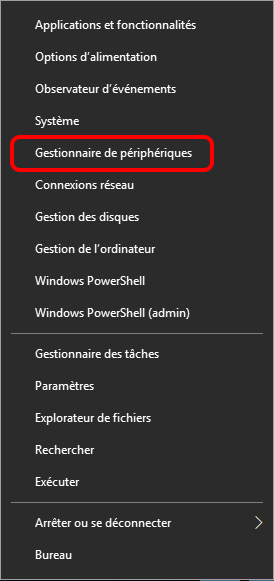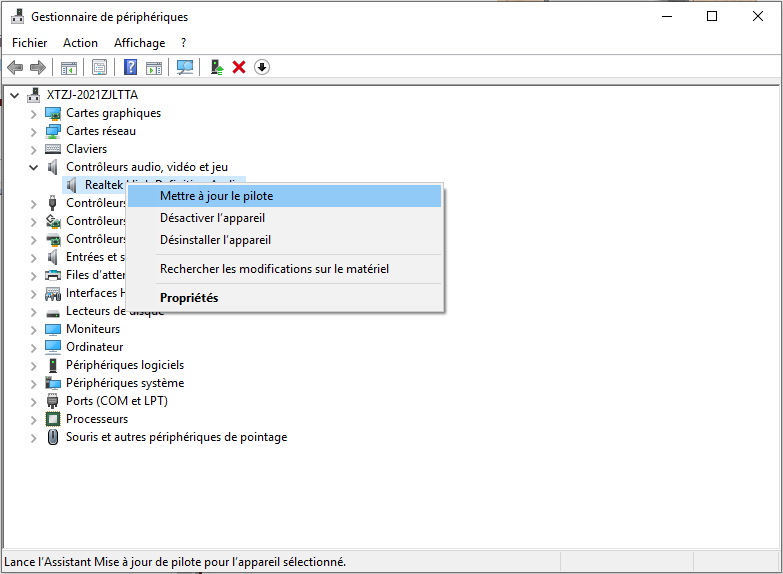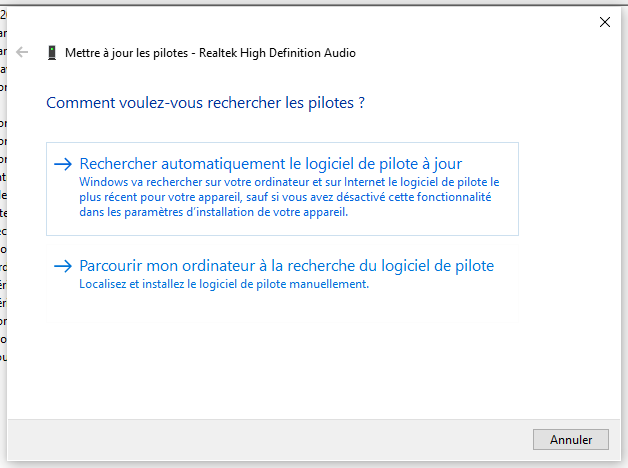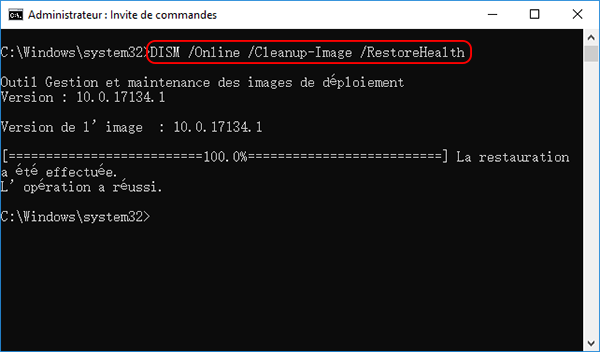I. Comment corriger l'erreur d'écran bleu 0x000000F4 ?
L’erreur d’écran bleu 0x000000F4 peut être causée par l’installation de nouveau matériel/logiciel, une attaque de virus, une corruption du pilote de périphérique, une défaillance du disque dur, une corruption du fichier système ou d’autres raisons. Les méthodes suivantes vous présenteront des solutions pratiques pour résoudre ce problème.
1. Supprimez le matériel/logiciel nouvellement installé
Si votre ordinateur rencontre l’erreur d’écran bleu 0x000000F4 après l’installation d’un nouveau matériel ou logiciel, vous pouvez les supprimer pour résoudre le problème. Pour cela, il suffit de retirer le nouveau matériel lorsque l’ordinateur est éteint. Si vous souhaitez désinstaller le logiciel, voici la méthode à suivre : redémarrez votre ordinateur Windows. Si celui-ci peut être redémarré normalement, cliquez avec le bouton droit sur (Démarrer) et sélectionnez (Applications et fonctionnalités). Ensuite, choisissez le logiciel nouvellement installé et cliquez sur (Désinstaller). Si votre ordinateur ne peut pas être redémarré normalement, essayez d’entrer en mode sans échec avant de désinstaller le logiciel.
2. Utilisez un logiciel antivirus pour analyser
Certains virus et logiciels malveillants peuvent causer l’erreur d’écran bleu 0x000000F4. Pour éviter cela, vous pouvez utiliser le logiciel antivirus intégré de Windows 10 – Windows Defender ou un logiciel antivirus tiers sûr et fiable pour rechercher et éliminer les virus. Prenons Windows Defender comme exemple pour vous montrer les étapes à suivre pour protéger votre ordinateur.
Étape 1 : Redémarrez votre ordinateur, ouvrez (Paramètres) dans (Démarrer), puis cliquez sur (Mise à jour et sécurité). (Si le système ne peut pas être redémarré normalement, vous devez passer en mode sans échec avant d’utiliser cette méthode.)
Étape 2 : Sous la page (Mise à jour et sécurité), cliquez sur (Centre de sécurité Windows).
Étape 3 : cliquez sur
(Protection contre les virus et menaces), puis cliquez sur (Analyse rapide) pour lancer l’analyse. Après avoir analysé avec un logiciel antivirus les virus ou les logiciels malveillants, redémarrez votre ordinateur et vérifiez si le problème est résolu.
3. Mettez à jour le pilote de périphérique
Des pilotes de périphérique endommagés ou obsolètes peuvent causer l’erreur d’écran bleu 0x000000F4, il est donc recommandé de mettre à jour les pilotes pour résoudre ce problème. Voici les étapes à suivre pour mettre à jour les pilotes :
Étape 1 : Après avoir redémarré l’ordinateur normalement ou être entré en mode sans échec, cliquez avec le bouton droit sur (Démarrer) et sélectionnez (Gestionnaire de périphériques).
Étape 2 : Ensuite, recherchez le périphérique avec un pilote défectueux (généralement, le périphérique défectueux aura un point d’exclamation jaune), faites un clic droit sur le périphérique cible et sélectionnez l’option (Mettre à jour le pilote). S’il n’y a pas d’invite d’erreur, vous pouvez également essayer de mettre à jour les pilotes de tous les périphériques.
Étape 3 : Sélectionnez ensuite l’option (Rechercher automatiquement le logiciel de pilote à jour), après la mise à jour, redémarrez votre ordinateur et voyez si le problème est résolu.
4. Exécutez les commandes DISM et SFC pour analyser les fichiers système
Si l’erreur d’écran bleu 0x000000F4 est causée par des fichiers système corrompus, les commandes DISM et SFC peuvent être utiles. DISM est un outil d’image officiellement produit par Microsoft, utilisé pour vérifier et réparer les fichiers image du système, ainsi que pour détecter et nettoyer les éléments du registre. Le vérificateur de fichiers système (SFC) peut quant à lui trouver et réparer les fichiers système corrompus ou manquants dans le répertoire des fichiers système. Voici comment procéder :
Étape 1 : Après avoir redémarré l’ordinateur normalement ou être entré en mode sans échec, entrez (cmd) dans la zone de recherche, cliquez avec le bouton droit sur le résultat de la recherche et sélectionnez (Exécuter en tant qu’administrateur) pour ouvrir la fenêtre d’invite de commande.
Étape 2 : Dans la fenêtre d’invite de commande qui s’ouvre, collez-y la commande (DISM.exe /Online /Cleanup-image /Restorehealth) et appuyez sur (Entrée). Tapez ensuite (sfc /scannow) et appuyez sur (Entrée).
Étape 3 : Le processus prendra un certain temps, attendez qu’il se termine. Redémarrez l’ordinateur après avoir terminé le processus pour voir si le problème est résolu.
5. Exécutez la commande chkdsk pour analyser le disque dur
L’erreur d’écran bleu 0x000000F4 peut être due à une défaillance du disque dur. Pour vérifier l’intégrité du système de fichiers et réparer les erreurs, vous pouvez utiliser le programme de commande chkdsk. Il permet également d’analyser les secteurs défectueux et de les réparer. Voici les étapes à suivre pour exécuter la commande chkdsk :
Étape 1 : Après avoir redémarré l’ordinateur normalement ou être entré en mode sans échec, entrez (cmd) dans la zone de recherche de la barre des tâches, cliquez avec le bouton droit sur le résultat de la recherche et sélectionnez (Exécuter en tant qu’administrateur) pour ouvrir la fenêtre d’invite de commande.
Étape 2 : Dans la fenêtre d’invite de commande ouverte, collez-y la commande (chkdsk C: /f /r /x) et appuyez sur (Entrée). Si vous êtes invité « Chkdsk ne peut pas être exécuté car le volume est utilisé par un autre processus », veuillez saisir (Y) et redémarrer l’ordinateur. Au prochain démarrage, le programme exécutera automatiquement une analyse.
Ce qui précède sont les solutions pour résoudre l’erreur d’écran bleu 0x000000F4. Si le problème persiste, il est recommandé d’utiliser l’outil de création Windows Media pour réinstaller le système. N’oubliez pas de sauvegarder vos fichiers importants avant de procéder. Si vous constatez que des données importantes ont été perdues après la résolution du problème, vous pouvez suivre les méthodes ci-dessous pour récupérer vos données.