Comment démarrer en mode sans échec Windows 8 / 8.1 ?
- Accueil
- Astuces
- Sauvetage de système
- Comment démarrer en mode sans échec Windows 8 / 8.1 ?
Résumé
Pour démarrer en mode sans échec Windows 8 ou 8.1, il est impossible d'appuyer simplement sur la touche F8 au démarrage. Ces trois méthodes indiquées dans cet article vous permet de démarrer en mode sans échec Windows 8.
Pour Windows 7, Vista et XP, vous pouvez démarrer l’ordinateur en mode sans échec en appuyant sur la touche F8 au démarrage. Mais pour Windows 8, la touche F8 ne vous permet sans doute pas de démarrer en mode sans échec car Windows 8 démarre directement à partir des fichiers de configuration de la mémoire du système. Malgré ça, vous pouvez quand même démarrer en mode sans échec Windows 8 en vous servant d’autres méthodes.
Quand il est nécessaire de démarrer le PC en mode sans échec ?
Le mode sans échec sert à diagnostiquer les problèmes de l’ordinateur et à réparer les erreurs, comme :
Supprimer un fichier infecté par des virus et impossible de supprimer en mode normal.
Réparer les bogues à cause de la mauvaise installation d’un logiciel.
Redémarrer si des infections empêchent l’accès au mode normal.
Suivez maintenant les étapes ci-après pour démarrer le PC en mode sans échec.
1. Outil Configuration du système (msconfig.exe)
L’outil Configuration du système, ou msconfig.exe, est certainement l’une des solutions les plus recommandées et les plus faciles. Il vous suffit de procéder comme suit pour démarrer en mode sans échec Windows 8.
Ouvrez l’outil Configuration du système en cliquant sur Démarrer et tapant Configuration du système dans la barre de recherche. Rendez-vous sur l’onglet Démarrer. Puis, cochez l’option Démarrage sécurisé et cliquez sur le bouton OK.
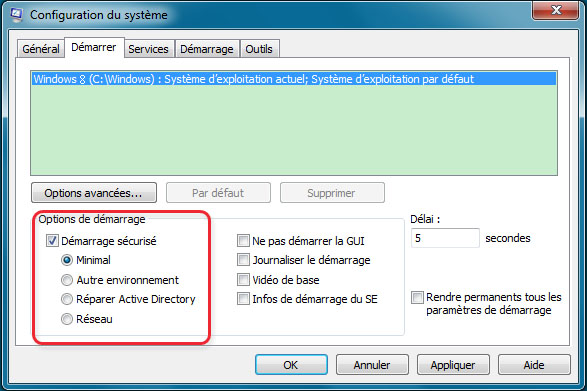

2. Shift + Redémarrer
Cette méthode sert à appuyer sur le bouton d’alimentation sur l’écran de connexion Windows ou de Paramètres. Ensuite, appuyez sur la touche Shift du clavier et cliquez sur Redémarrer.
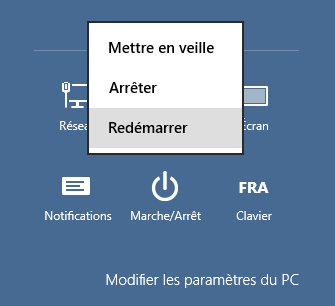
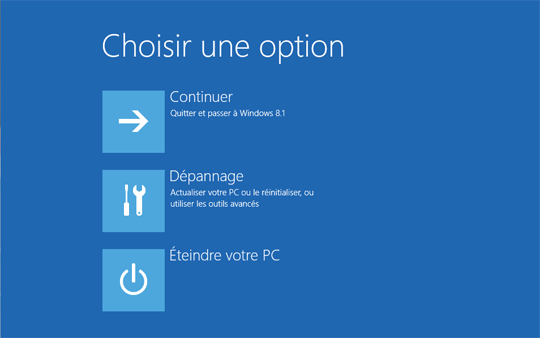
Cliquez sur Options avancées.
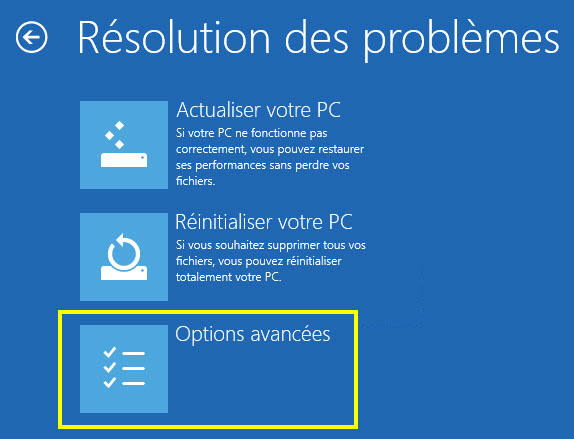
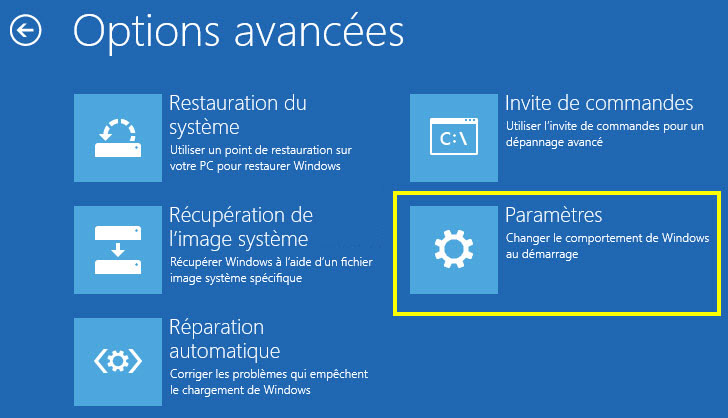
Cliquez sur Redémarrer quand votre ordinateur vous dit que vous allez modifier l’ordre de démarrage Windows 8, y compris le mode sans échec.
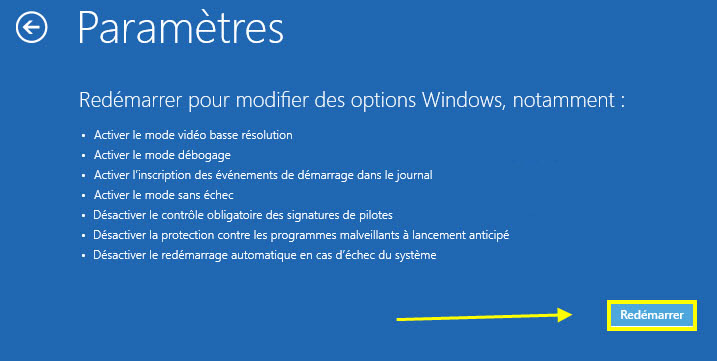

Il y a trois types de modes sans échec, tels que :
Mode sans échec – Il est le mode sans échec le plus utilisé. Sous ce mode, ce n’est que les composants indispensables qui s’exécutent. Les autres programmes et pilotes ne se lancent pas.
Mode sans échec avec prise en charge réseau – Outre les composants indispensables, l’accès à Internet est disponible.
Mode sans échec avec invite de commandes – Après l’accès au mode sans échec, la fenêtre d’invite de commandes s’affiche.
3. F8 ou Shift + F8 (Pas pour le démarrage en mode UEFI et le disque SSD)
Pour les ordinateurs équipés du disque SSD et démarrant en mode UEFI, il est impossible de les démarrer en mode sans échec en appuyant sur F8 ou sur Shift + F8. Mais pour les ordinateurs qui démarrent en mode classique et qui ne possèdent pas le disque SSD, cette méthode pourrait vous aider.
Mot de passe de connexion Windows 8 oublié
Le mot de passe est créé pour éviter la modification des paramètres de votre propre ordinateur ou de vos fichiers personnels. Cependant, il vous arrive peut-être un moment où le mot de passe de connexion Windows 8 est oublié ou perdu. Comment faire pour accéder de nouveau à votre propre compte sans rien de perdre ?
>>> Essayez simplement Renee PassNow, logiciel de réinitialisation de mot de passe Windows 8.

Réinitialiser le mot de passe Windows oublié Débloquer le compte de session Windows dont le mot de passe est perdu ou oublié.
Récupérer des fichiers sans Windows Il est possible de retrouver les fichiers supprimés lors du crash de Windows.
Transférer les fichiers Avant de réparer les erreurs, il est recommandé de transférer les fichiers importants à un autre disque dur.
Créer un nouveau compte administrateur Afin d'obtenir tout droit d'administrateur, il faut créer un compte administrateur.
Réparer les erreurs de démarrage Pour les erreurs MBR et 0xc00000e, cet outil permet de les résoudre.
Réinitialiser le mot de passe Windows oublié Pour Windows 10, 8.1, 8, 7, Vista et XP
Récupérer des fichiers sans Windows Retrouver les fichiers supprimés lors du crash de Windows
Transférer les fichiers Transférer les fichiers importants à un autre disque dur
Remarque : Après l'activation du programme, il est nécessaire de créer à nouveau une clé USB ou un CD bootable.

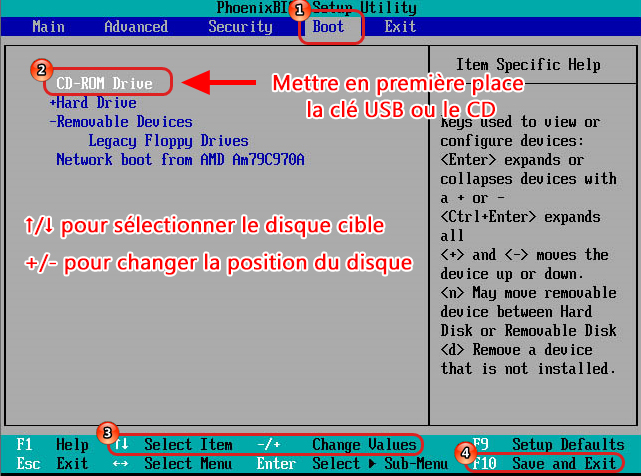

Pour le compte local : Après l’effacement du mot de passe, vous pouvez vous connecter à Windows sans mot de passe.
Pour le compte Microsoft : A la suppression du mot de passe Windows, Renee PassNow transfère le compte Microsoft en un compte local. Et puis, vous vous connectez à un compte local. (Remarque : le compte Microsoft n’existe plus sur l’ordinateur. Toutes les connexions au service en ligne avec le compte Microsoft ne sont plus disponibles.)
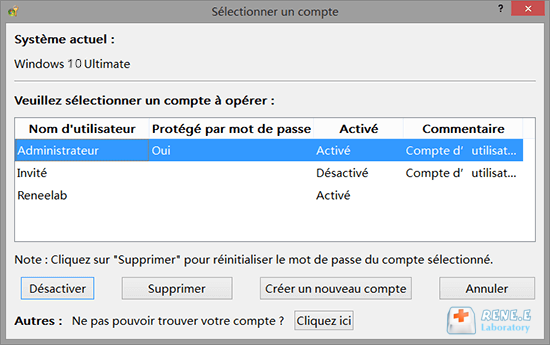

Articles concernés :
[Solution] Tutoriel pour réparer le PC qui redémarre tout seul
28-03-2024
Adèle BERNARD : Dans notre vie professionnelle et privée, nous ne pouvons pas vivre sans le système d’exploitation Windows avec l’aide...
Comment configurer la connexion automatique Windows 10 ?
10-01-2021
Mathilde LEROUX : Certains utilisateurs estiment qu’il est agaçant pour entrer le mot de passe du compte à chaque fois à...
Écran noir du PC portable après l’allumage, comment régler ?
10-01-2021
Adèle BERNARD : L’écran noir du PC portable au démarrage, ne signifie pas la panne de l’ordinateur. Il suffit de prendre...
Comment supprimer le mot de passe de la sortie de veille Windows 10 ?
08-03-2024
Valentin DURAND : La mis en veille d’ordinateur ou l’ordinateur se mette automatiquement en veille est en effet un état d’économie...
Avoir des problèmes sur la réinitialisation de mot de passe oublié Windows ?
Contactez notre équipe de support.



