Le guide ultime pour cloner un SSD sur un disque dur sous Windows 10/11
- Accueil
- Astuces
- Sauvegarde de données
- Le guide ultime pour cloner un SSD sur un disque dur sous Windows 10/11
Résumé
Apprenez à cloner un SSD sur un disque dur sous Windows 10/11 avec notre guide complet, incluant le meilleur logiciel de clonage gratuit et des conseils de dépannage. Optimisez votre espace de stockage et transférez vos données en toute sécurité avec Renee Becca. Mettez à niveau votre disque dur sans souci et découvrez les avantages du clonage de votre disque dur SSD. Ne manquez pas ce tutoriel étape par étape pour un clonage réussi dans Windows 10/11 !
Table des matières

Pour vous assurer que votre processus de clonage de SSD se déroule sans heurts, il est essentiel de sauvegarder toutes vos données importantes avant de procéder. Cela vous permettra de récupérer facilement vos données en cas de problème lors du clonage. Il est recommandé de sauvegarder vos données sur un support de stockage externe, tel qu’un disque dur externe ou une clé USB.
Quelles données sauvegarder ?
Avant de commencer le processus de clonage, vous devez décider quelles données sont importantes pour vous et doivent être sauvegardées. Cela peut être des fichiers personnels, tels que des photos, des vidéos ou des documents, ainsi que des programmes ou des jeux que vous souhaitez conserver. Assurez-vous également de sauvegarder les données provenant de programmes spécifiques qui pourraient ne pas être transférées lors du clonage.
Choisir un support de stockage externe
Une fois que vous avez sélectionné les données à sauvegarder, vous devez choisir un support de stockage externe pour les stocker temporairement. Assurez-vous que le support a suffisamment d’espace pour toutes vos données. Si vous avez besoin de plus d’espace que ce que votre disque externe peut offrir, vous pouvez également sauvegarder vos données sur un cloud ou sur plusieurs supports de stockage externes.
Utilisation de logiciels de sauvegarde
Il existe de nombreux logiciels de sauvegarde disponibles, tels que Time Machine pour les utilisateurs de Mac ou File History pour les utilisateurs de Windows, qui peuvent vous aider à sauvegarder facilement vos données importantes. Ces logiciels peuvent être configurés pour effectuer des sauvegardes automatiques régulières afin que vous n’ayez pas à vous en soucier à chaque fois que vous souhaitez cloner votre SSD.
Maintenant que vous avez sauvegardé toutes vos données importantes, vous pouvez être assuré que vous pourrez les récupérer rapidement et facilement en cas de problème lors du clonage de votre SSD. Avant de passer à l »étape suivante, assurez-vous d’avoir bien vérifié toutes vos sauvegardes et qu’elles sont accessibles sur votre support de stockage externe. Vous pouvez maintenant continuer à lire le chapitre suivant sur la vérification de la compatibilité de votre nouveau SSD avant de procéder au clonage.

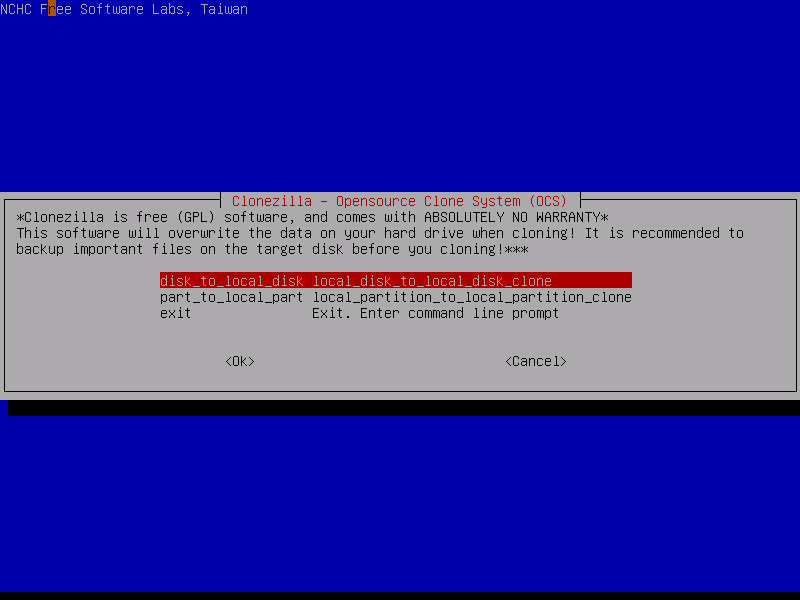
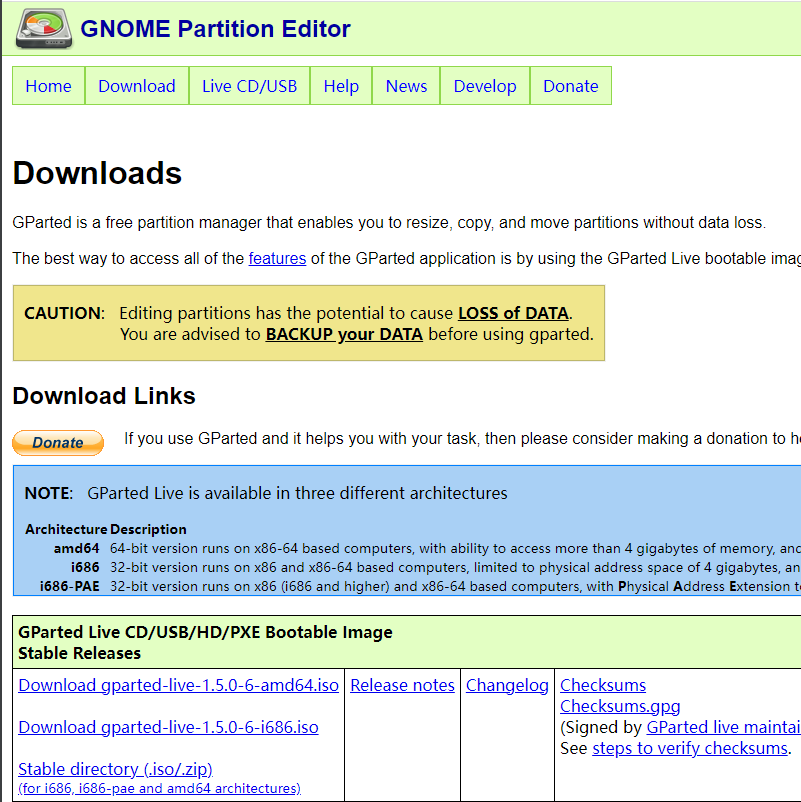

Disposer plusieurs modes de sauvegarde Mode de sauvegarde incrémentielle, différentielle et automatique pour sauvegarder seulement les fichiers ajoutés et différents.
Sauvegarder de divers types de fichiers Supporter tout format de fichier et tout type d’appareil de stockage.
Créer un fichier image disque Sauvegarder toutes les données d’un disque dur et enregistrer sous un fichier image disque.
Effacer définitivement le disque dur Prendre en charge 17 normes d’effacement différentes, comme la norme DoD 5220.22 lancée par le département de la Défense des États
Sauvegarder les fichiers de manière rapide La vitesse de sauvegarde peut atteindre 3 000 Mbit/min.
Disposer plusieurs modes de sauvegarde Mode de sauvegarde incrémentielle, différentielle et automatique pour sauvegarder seulement les fichiers ajoutés et différents.
Sauvegarder de divers types de fichiers Supporter tout format de fichier et tout type d’appareil de stockage.
Sauvegarder les fichiers de manière rapide La vitesse de sauvegarde peut atteindre 3 000 Mbit/min.


- Assurez-vous de revérifier les disques source et de destination avant de démarrer le processus de clonage.
- Si le disque de destination est plus petit que le disque source, vous devrez peut-être redimensionner les partitions du disque source pour les adapter au disque de destination.
- Soyez patient et laissez le processus de clonage se terminer avant de redémarrer votre ordinateur.
- Après le clonage, assurez-vous de modifier l’ordre de démarrage dans les paramètres BIOS ou UEFI de votre ordinateur pour démarrer à partir du disque dur.
- Logiciel de clonage de disque puissant et convivial
- Interface intuitive et instructions pas à pas
- Moyen rapide et efficace de transférer toutes les données et tous les programmes sur un nouveau disque dur
Cons :Abonnement payant requis pour un accès complet à toutes les fonctionnalités
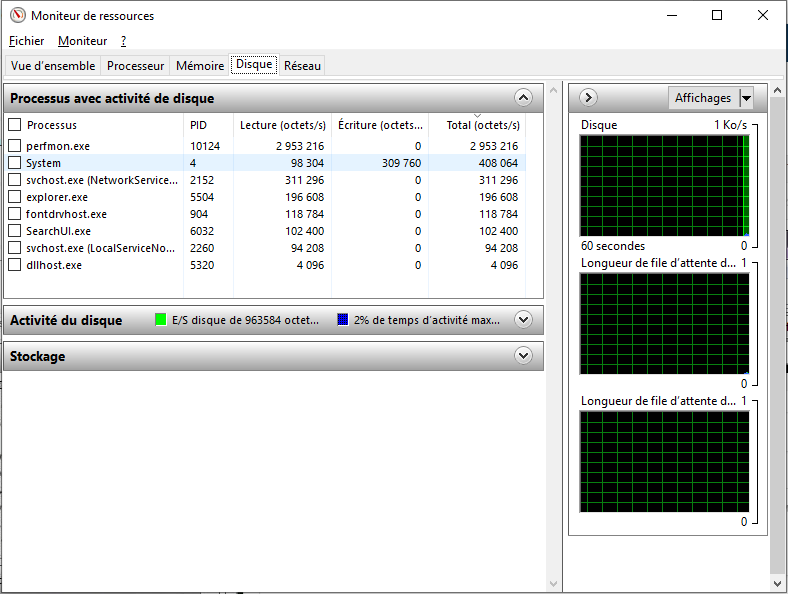
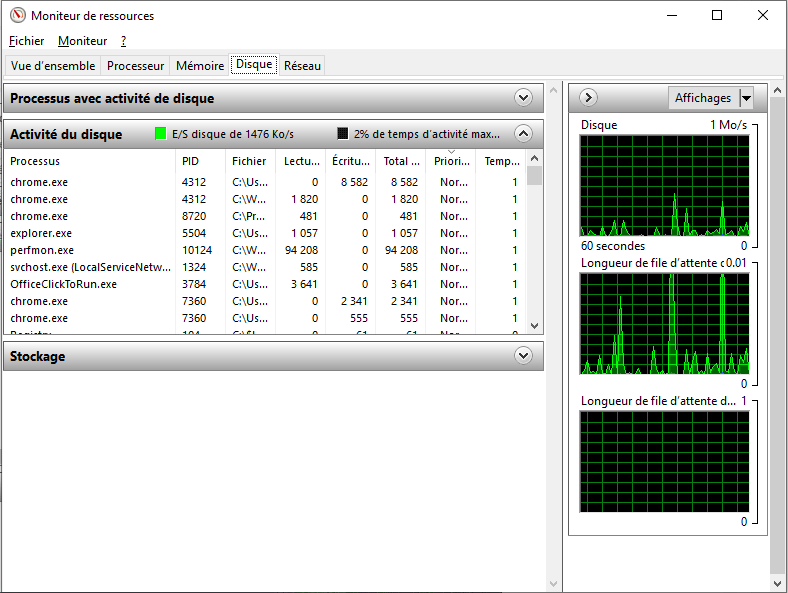
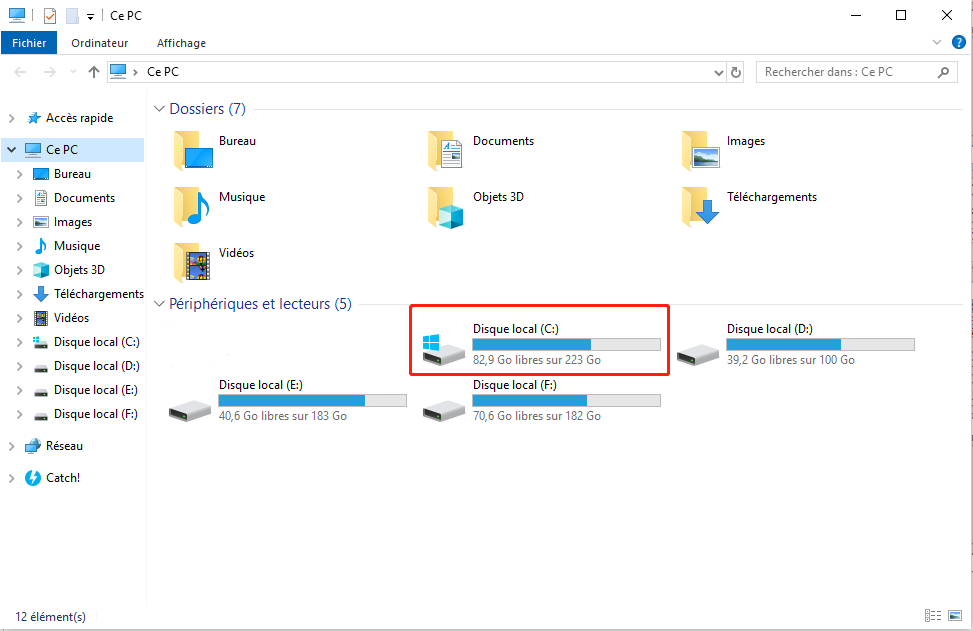
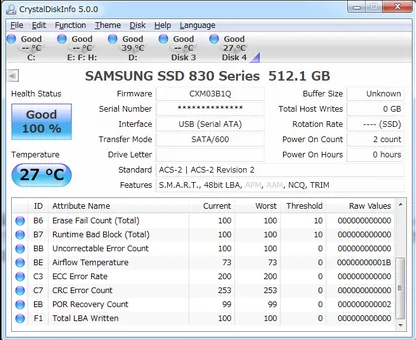
| Nom du BIOS | Méthode | La ou les clés |
|---|---|---|
| Acer | Appuyez sur Del ou F2 immédiatement après la mise sous tension | Suppr/ F2 |
| Compaq | Appuyez sur F10 pendant que le curseur dans le coin supérieur droit de l’écran clignote | F10 |
| Dell | Appuyez sur F2 lorsque le logo Dell apparaît/ou appuyez toutes les quelques secondes jusqu’à ce que le message Entering Setup apparaisse. | F2 |
| eMachines | Appuyez sur Tab ou Suppr pendant que le logo eMachine s’affiche à l’écran. | Tab/ Del |
| Fujitsu | Appuyez sur F2 une fois que le logo Fujitsu apparaît | F2 |
| Gateway | Appuyez plusieurs fois sur la touche F1 après avoir redémarré l’ordinateur | F1 |
| HP | Appuyez sur la touche F1/ F10/ ou F11 après avoir redémarré l’ordinateur | F1/F10/F11 |
| IBM | Appuyez sur F1 immédiatement après avoir allumé l’ordinateur | F1 |
| Lenovo | Appuyez sur F1 ou F2 après avoir allumé l’ordinateur | F1/F2 |
| Nca | Appuyez sur F2 pour accéder à la configuration du BIOS | F2 |
| Packard Bell | Appuyez sur F1/ F2/ ou Del pour accéder au BIOS | F1/ F2/ Suppr |
| Samsung | Appuyez sur F2 pour démarrer l’utilitaire de configuration du BIOS | F2 |
| Sharp | Appuyez sur F2 après le démarrage de l’ordinateur | F2 |
| Sony | Appuyez sur F1/ F2/ ou F3 après avoir allumé l’ordinateur | F1/F2/F3 |
| Toshiba | Appuyez sur F1 ou Esc après la mise sous tension pour accéder au BIOS | F1/Esc |
| ARLT | Appuyez sur Del ou F11 lorsque le message correspondant s’affiche | Suppr/ F11 |
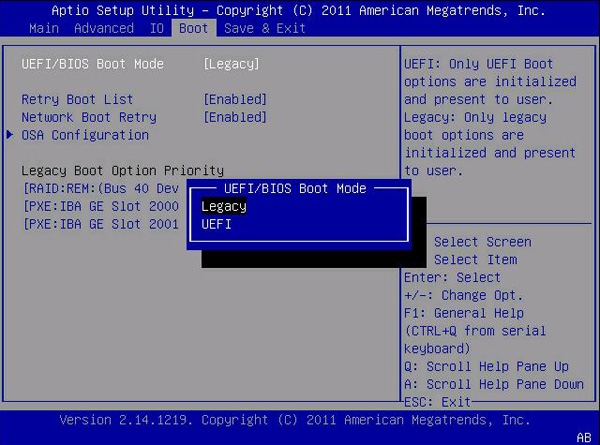
Articles concernés :
Comment cloner un SSD sur un disque dur externe SSD ?
14-03-2024
Louis LE GALL : Pour éviter la perte de données inattendue et économiser le temps, vous pouvez cloner le SSD sur un...
Un guide étape par étape pour transférer le système d'exploitation vers Samsung SSD
11-12-2023
Louis LE GALL : Mettez votre système à niveau en toute simplicité en suivant notre guide étape par étape pour transférer le...
Migrer le système d'exploitation vers SSD : pourquoi cela en vaut la peine
08-12-2023
Adèle BERNARD : Découvrez les avantages et les étapes pour migrer le système d'exploitation vers un SSS. Découvrez comment sauvegarder vos...
Mettez à niveau Windows : transférer le système d'exploitation d'un SSD à un autre
20-03-2024
Louis LE GALL : Passez à un SSD plus grand sans perdre aucune donnée en suivant notre guide étape par étape pour...



