Savez-vous comment supprimer le mot de passe Windows 10 et démarrer le PC automatiquement ?
- Accueil
- Astuces
- Sauvetage de système
- Savez-vous comment supprimer le mot de passe Windows 10 et démarrer le PC automatiquement ?
Résumé
Cet article explique comment supprimer un mot de passe Windows 10 à l'aide de l'invite de commande. En cas de mot de passe perdu, vous pouvez utiliser un logiciel de réinitialisation de mot de passe, Renee PassNow.
 La création d’un mot de passe pour votre compte d’utilisateur est toujours une bonne idée pour protéger les données personnelles et éviter les accès non autorisés. Pour Windows 10, il est quand même nécessaire d’associer un mot de passe à votre compte. Mais s’il n’y a que vous qui utilisez votre ordinateur, vous souhaitez probablement accéder à votre ordinateur sans taper le mot de passe. Alors, comment supprimer le mot de passe Windows 10 au démarrage ?
La création d’un mot de passe pour votre compte d’utilisateur est toujours une bonne idée pour protéger les données personnelles et éviter les accès non autorisés. Pour Windows 10, il est quand même nécessaire d’associer un mot de passe à votre compte. Mais s’il n’y a que vous qui utilisez votre ordinateur, vous souhaitez probablement accéder à votre ordinateur sans taper le mot de passe. Alors, comment supprimer le mot de passe Windows 10 au démarrage ?
Découvrez ci-dessous trois méthodes possibles pour l’effacement du mot de passe Windows 10.
Précaution à prendre avant la suppression du mot de passe Windows
Enlever le mot de passe Windows 10 sans l’environnement Windows
Pourquoi il faut supprimer le mot de passe Windows 10 ?
Les avantages de supprimer le mot de passe Windows 10 sont nombreux. Tout d’abord, cela améliore la sécurité de votre système, car les mots de passe peuvent être facilement piratés ou devinés. Si vous supprimez le mot de passe, les pirates informatiques seront incapables d’accéder à vos fichiers et données confidentielles. Ensuite, cela rend l’utilisation de votre ordinateur beaucoup plus pratique. Vous n’aurez plus besoin de saisir votre mot de passe chaque fois que vous allumez votre ordinateur ou que vous vous connectez à un compte utilisateur. De plus, cela accélère le processus de démarrage, car vous n’avez pas besoin d’attendre que votre ordinateur charge la page de connexion et que vous saisissiez votre mot de passe. Enfin, cela vous permet d’utiliser Windows 10 en toute simplicité, ce qui est particulièrement utile si vous êtes une personne âgée ou si vous avez des difficultés avec les codes d’accès complexes.
Précaution à prendre avant la suppression du mot de passe Windows
Le mot de passe Windows 10 sert à éviter les accès indésirables à vos données privées et à protéger vos données confidentielles. C’est vraiment une bonne méthode pour les entreprises et pour les PC portables. Dans le bureau, il y a sans doute des personnes qui utilisent votre ordinateur en votre absence avec le but malveillant. Quant au PC portable, vous risquez la fuite de données en cas de vol de l’ordinateur. Par contre, si vous utilisez un PC de bureau dans votre maison et que vous faites confiance à votre famille et à vos amis, vous pouvez enlever la protection de mot de passe Windows 10.
Remarque :
Il faut remarquer que la suppression du mot de passe Windows 10 n’entraîne pas l’attaque des malwares présentés sur Internet. Mais, tout le monde peut ouvrir votre ordinateur et utiliser les fonctionnalités sans limite. Il vaut mieux soupeser avec soin avant la suppression du mot de passe Windows 10.
Découvrez ici les étapes détaillées pour sauvegarder les données de Windows.
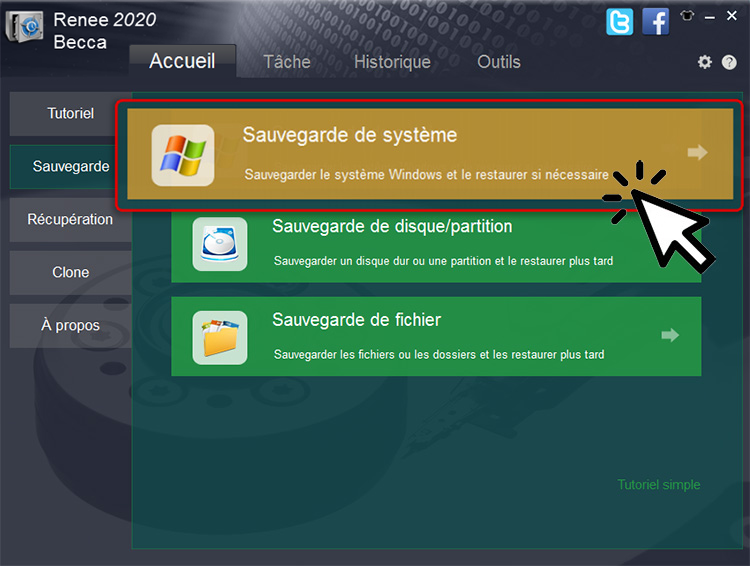
Méthode 1. Enlever le mot de passe Windows 10 sans l’environnement Windows
En cas de mot de passe Windows 10 oublié ou perdu, vous ne pouvez pas entrer dans le système d’exploitation. Alors, il est impossible de supprimer le mot de passe. Dans ce cas-là, vous devez utiliser Renee PassNow qui permet de supprimer le mot de passe Windows sans l’environnement Windows.

Renee PassNow – Logiciel de réinitialisation de mot de passe Windows
Capable de trouver le fichier SAM contenant les données des comptes et des mots de passe.
Permettre de supprimer le mot de passe du compte administrateur, d’utilisateur et de Microsoft.
Proposer une interface française et intuitive.
Transférer les fichiers vers un autre disque dur sans Windows.
Compatible avec Windows 10, 8.1, 8, 7, Vista et XP.

Réinitialiser le mot de passe Windows oublié Débloquer le compte de session Windows dont le mot de passe est perdu ou oublié.
Récupérer des fichiers sans Windows Il est possible de retrouver les fichiers supprimés lors du crash de Windows.
Transférer les fichiers Avant de réparer les erreurs, il est recommandé de transférer les fichiers importants à un autre disque dur.
Créer un nouveau compte administrateur Afin d'obtenir tout droit d'administrateur, il faut créer un compte administrateur.
Réparer les erreurs de démarrage Pour les erreurs MBR et 0xc00000e, cet outil permet de les résoudre.
Réinitialiser le mot de passe Windows oublié Pour Windows 10, 8.1, 8, 7, Vista et XP
Récupérer des fichiers sans Windows Retrouver les fichiers supprimés lors du crash de Windows
Transférer les fichiers Transférer les fichiers importants à un autre disque dur
Remarque : Après l'activation du programme, il est nécessaire de créer à nouveau une clé USB ou un CD bootable.
Étape 1 : Téléchargez et installez Renee PassNow sur un ordinateur avec le système Windows
Ce programme de réinitialisation de mot de passe fonctionne sous Windows 10, 8.1, 8, 7, Vista et XP, y compris le compte d’utilisateur local, le compte administrateur et le compte Microsoft.
Étape 2 : Créez un CD ou USB bootable

Étape 3 : Redémarrez votre PC et modifier l’ordre de déclenchement de l’ordinateur personnel cible dans le menu BIOS
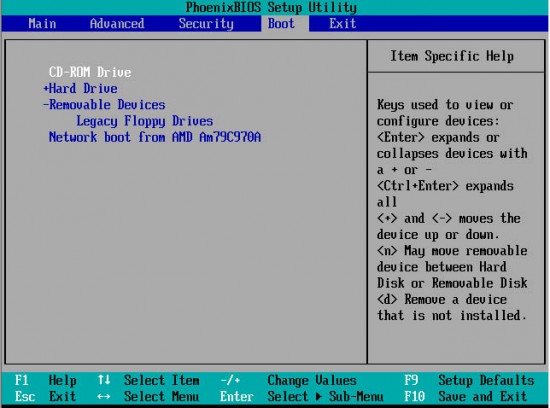
Étape 4 : Réinitialisez le mot de passe Windows

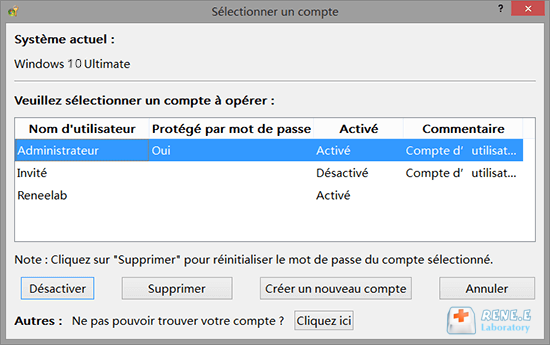
Avant de perdre tous vos fichiers importants, vous devez télécharger ce merveilleux logiciel de réinitialisation de mot de passe.
Téléchargez Renee PassNow maintenant !
Réinitialiser le mot de passe de Windows 10, 8.1, 8, 7, Vista, XP…
Pris en charge : Windows 10, 8.1, 8, 7, Vista, XP.
Des programmes de Windows-Less est compris dans Renee PassNow (y compris les fonctions de PassNow, Drive Dumper, Clone Hard Drive, etc.). Autrement dit, les fonctions fonctionnent sans un système Windows normal. Vous pouvez utiliser tous ces outils à n’importe quel moment, même si le système d’exploitation Windows est endommagé.
Méthode 2. Supprimer le mot de passe Windows 10 après la connexion
Avant la suppression du mot de passe Windows, il faut…
Si vous utilisez actuellement le compte administrateur, vous pouvez supprimer le mot de passe au démarrage de Windows ou à la sortie de veille. Mais si c’est le cas contraire, il vous faut avant tout vous connecter au compte administrateur sans lequel il est impossible de supprimer ces deux mots de passe.
Au cas où vous ne disposez pas de compte administrateur, vous devez en créer un.
Comment créer un compte administrateur de manière rapide et simple ?
Supprimer le mot de passe au démarrage de Windows
En désactivant la fonction du démarrage de Windows avec un mot de passe, vous pouvez ouvrir automatiquement votre session d’utilisateur. Procédez comme suite pour définir le démarrage de votre PC automatique.
1. Appuyez en même temps la touche « Windows » et « R » pour activer la commande « Exécuter ».
2. Tapez « netplwiz » et validez-le en cliquant sur le bouton « OK ». Et puis, une fenêtre « Comptes d’utilisateurs » s’affiche.
3. Décochez la case « Les utilisateurs doivent entrer un nom d’utilisateur et un mot de passe pour utiliser cet ordinateur. »
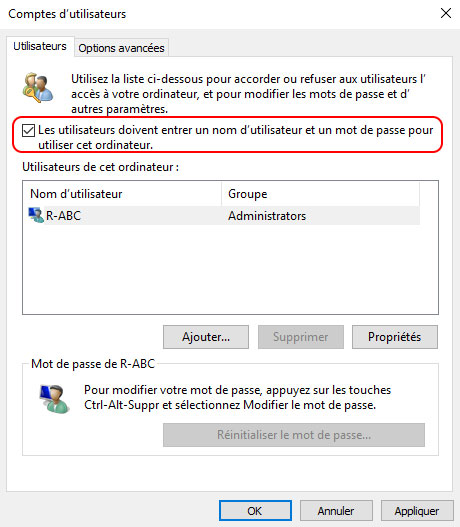
4. Cliquez sur le bouton « Appliquer » pour valider le changement.
5. Saisissez votre mot de passe actuel et validez-le.
6. Redémarrez votre ordinateur et accédez à Windows 10 sans mot de passe.
Effacer le mot de passe à la sortie de veille
Il faut remarquer qu’en cas de déverrouillage de l’écran, vous avez quand même besoin de taper le mot de passe. Pour déverrouiller l’écran automatiquement, vous pouvez procéder comme suit. 1. Cliquez sur le bouton « Démarrer » et puis sur « Panneau de configuration ». 2. Sélectionnez « Matériel et audio » et cliquez sur « Demander un mot de passe pour sortir de veille ». 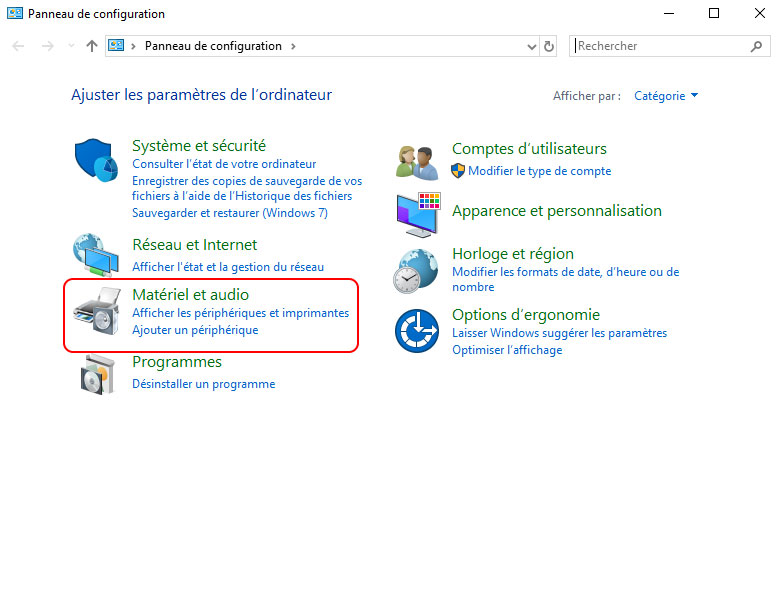
3. Cochez la case « Ne pas exiger un mot de passe ».
4. Validez le changement en cliquant sur « Enregistrer les modifications ».
Supprimer le mot de passe avec l’invite de commandes
Pour supprimer le mot de passe Windows 10 avec l’invitation de commande, il faut suivre quelques étapes simples.
Tout d’abord, il est important de se connecter à l’ordinateur en tant qu’administrateur. Ensuite, il faut ouvrir l’application « Invite de commandes » en tant qu’administrateur. Une fois que l’invitate de commandes est ouverte, il faut ensuite saisir la commande « net user » du nom du compte utilisateur pour lequel on souhaite supprimer le mot de passe. Par exemple, si le nom du compte souhaité est « utilisateur », la commande sera « net user utilisateur ».
Ensuite, il faut ajouter un espace et deux guillemets sans espace entre eux, suivis d’un astérisque, puis de deux autres guillemets sans espace entre eux. La commande complète sera donc « net user utilisateur « »* » » ». Une fois que la commande est saisie, il suffit de presser la touche « Entrée » pour effectuer la commande. Une invite de confirmation s’affichera, demandant si l’on souhaite vraiment supprimer le mot de passe pour le compte utilisateur spécifié. En répondant « Oui », le mot de passe sera supprimé et l’utilisateur pourra accéder à son compte sans entrer de mot de passe.
Supprimer le mot de passe avec les paramètres de compte utilisateur
Pour supprimer le mot de passe de votre compte Windows 10 en utilisant les paramètres de compte utilisateur, vous devez suivre les étapes suivantes :
- Ouvrez le menu Démarrer et cliquez sur Paramètres (représentée par une roue dentelée).
- Cliquez sur Comptes, puis sélectionnez Options de connexion dans le volet de gauche.
- Sous le titre Mot de passe, cliquez sur Modifier pour modifier votre mot de passe actuel.
- Vous devrez peut-être entrer votre mot de passe actuel pour continuer.
- Dans la zone du Nouveau mot de passe, laissez le champ vide et cliquez sur Suivant.
- Cela devrait ouvrir la fenêtre Options de connexion. Vous pouvez maintenant désactiver la demande de mot de passe en cochant la case en regard de « Ne jamais demander de mot de passe » et en cliquant sur Enregistrer.
- Sur la page de modification du mot de passe, désactivez l’option « Exiger un mot de passe » en bas de la page. Cela activera automatiquement la connexion automatique pour votre compte. Cliquez sur le bouton « Enregistrer » pour confirmer les modifications.
Vous avez maintenant supprimé votre mot de passe et configuré la connexion automatique ! Vous pouvez désormais accéder rapidement à votre ordinateur sans avoir à entrer de mot de passe.
Il est important de noter que la désactivation de votre mot de passe peut rendre votre ordinateur vulnérable aux attaques de sécurité, alors spécifié-vous de prendre toutes les précautions nécessaires en matière de sécurité si vous choisissez cette option.
Méthode 3. Réinitialiser le mot de passe via le compte Microsoft en ligne
Cette méthode est recommandée si vous utilisez un compte Microsoft pour vous connecter à votre appareil Windows 10. Elle vous permettra de réinitialiser facilement votre mot de passe en utilisant le site Web de Microsoft et votre adresse électronique associée.
Que devez-vous choisir ?
Cela dépend des circonstances. Si vous oubliez le mot de passe Windows 10, il est évident que vous puissiez seulement utiliser le logiciel de réinitialisation de mot de passe Windows, Renee PassNow. Au cas où vous pouvez accéder à Windows 10, vous pouvez supprimer le mot de passe au démarrage de Windows avec netplwiz et effacer le mot de passe à la sortie de veille dans le Panneau de configuration.
Téléchargez Renee PassNow maintenant !
Réinitialiser le mot de passe de Windows 10, 8.1, 8, 7, Vista, XP…
Pris en charge : Windows 10, 8.1, 8, 7, Vista, XP.
Articles concernés :
4 méthodes efficaces pour régler le mot de passe Windows 10 oublié
20-12-2023
Mathilde LEROUX : Ne vous affolez pas sur le mot de passe Windows 10 oublié. Vous pouvez le supprimer ou réinitialiser...
Que puis-je faire si j'ai perdu ou oublié mon mot de passe Windows 10 ?
29-03-2024
Louis LE GALL : Si vous avez oublié le mot de passe de votre ordinateur Windows 10, vous pouvez le réinitialiser à...
Comment supprimer le mot de passe Windows 8 oublié ?
17-01-2021
Adèle BERNARD : Quand votre compte d’utilisateur est bloqué à cause du mot de passe Windows 8 oublié, vous pouvez utiliser...
Comment formater à fond le disque dur sans Windows ?
18-01-2021
Valentin DURAND : La fonction du formatage sous Windows n'est pas capable de supprimer à fond les données du disque dur....
Avoir des problèmes sur la réinitialisation de mot de passe oublié Windows ?




